This article demonstrates how you log in to the tenant app, and then how to open your unit via the Nokē Storage Smart Entry mobile app.
Opening a Unit as a Tenant
To access your unit with the Nokē Storage Smart Entry mobile app, follow the steps below. The app can be downloaded from either the Apple App Store or the Google Play Store by searching for Storage Smart Entry by Nokē.
First Steps for New Tenants
-
Download the Mobile App:
- Go to the Apple App Store (for iPhone) or Google Play Store (for Android) and search for Storage Smart Entry by Nokē to download the app.

- Go to the Apple App Store (for iPhone) or Google Play Store (for Android) and search for Storage Smart Entry by Nokē to download the app.
-
Activate Your Account:
- After renting the unit, you’ll receive an automated text message from the facility.
- Use your phone number as your username.
- Enter the 6-digit PIN (activation code) provided in the text message as your temporary password.
-
Create a New Password:
- Once logged in, the app will prompt you to create a new password for future logins.
-
Grant Necessary Permissions:
- The app will request permission to access Bluetooth and Location Services on your smartphone.

- Ensure Bluetooth is turned on in your phone's settings, and grant the app permission to access it in order to unlock your unit.
- The app will request permission to access Bluetooth and Location Services on your smartphone.
Using the App to Access Your Unit
-
Home Screen Overview:
- After logging in, the Home screen of the app will display essential facility details, including the name, address, and phone number.
- A list of entry points, units, and devices you have access to will be shown.
-
Open the Facility Gate:
- When you arrive at the facility's entry gate, the gate icon will be highlighted on the app’s Home screen.
- Tap the highlighted icon to open the gate.
-
Access Your Unit:
- Once you reach your unit or are within range, the unit icon will be highlighted in the Home screen.
- Tap the highlighted icon to unlock your unit.
-
Unlocking Specific Units (Nokē One or Nokē Contact):
-
For Nokē One or Nokē Contact units, you’ll need to wake the lock first:
- Touch the button on the device to wake it up.
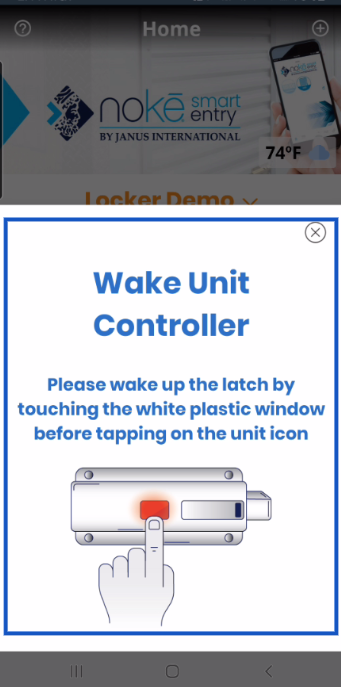
- The icon will highlight in your app, allowing you to unlock the unit.
- Touch the button on the device to wake it up.
-
If the unit is in sleep mode, the app will automatically detect this and prompt you to wake it up before unlocking.
-
-
Out-of-Range Devices:
- If the device is grayed out and does not highlight, it means you are out of range.
- Simply move closer to the device, and once you are within range, the app will verify your access and unlock the device.
Summary
By following these steps, you can easily use the Nokē Storage Smart Entry mobile app to access your facility's entry gate and unit, ensuring a smooth experience from the moment you arrive. Remember to have Bluetooth enabled and grant the necessary permissions for optimal functionality.
For more information, click below:
Sharing Access to Units with Facility Managers/Employees
Improving Your Tenant's Experience with One Touch
Using 'One Touch' Hands-Free Access on Your Mobile Phone
Understanding the Demo Mode on the Mobile App
Click below to view tutorial(s)
.png?height=120&name=noke_vertical%20(1).png)