How to use Siri with your iOS device with the Storage Smart Entry mobile app.
Warning: This article is for iOS only. iPhone must be running at least iOS 14.
Before getting started, you must download and install the Shortcuts app on your device.
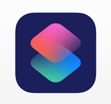
Siri Shortcuts
To utilize Siri, you should establish several shortcuts through the Storage Smart Entry app. The available options include the following:
- Unlock Entry: Utilize Siri to unlock the facility entry.
- Unit Status: Use Siri to obtain the current status of your unit.
- Share Access: Share access to your unit with other users by utilizing their phone numbers or email.
Tenants at a facility will have access to all three options, while employees will only see the Unlock Entry shortcut.
To configure the Siri shortcuts,
- From your mobile app, go to the Settings screen (located at the bottom right corner with three lines).
- Tap on Settings.
- Select Siri.
On the Settings screen, you can find the options to set up different Siri shortcuts. Shortcuts that are not enabled yet will appear as Add to Siri, while those that have already been configured will be displayed as Added to Siri.
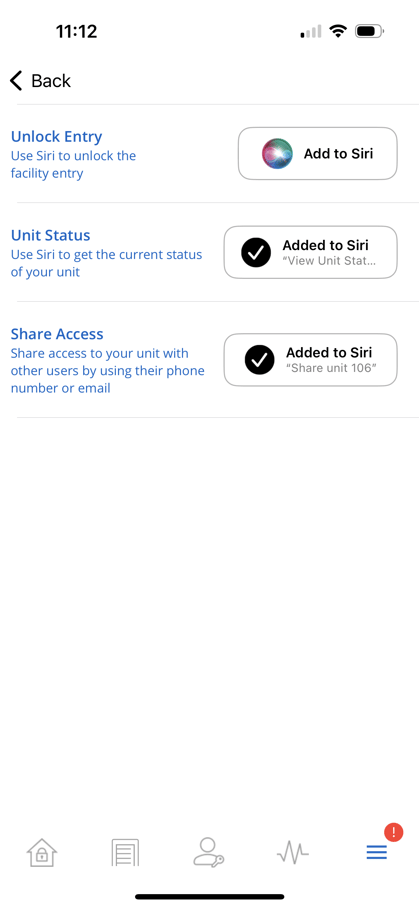
After clicking Add to Siri you will be taken to this screen.
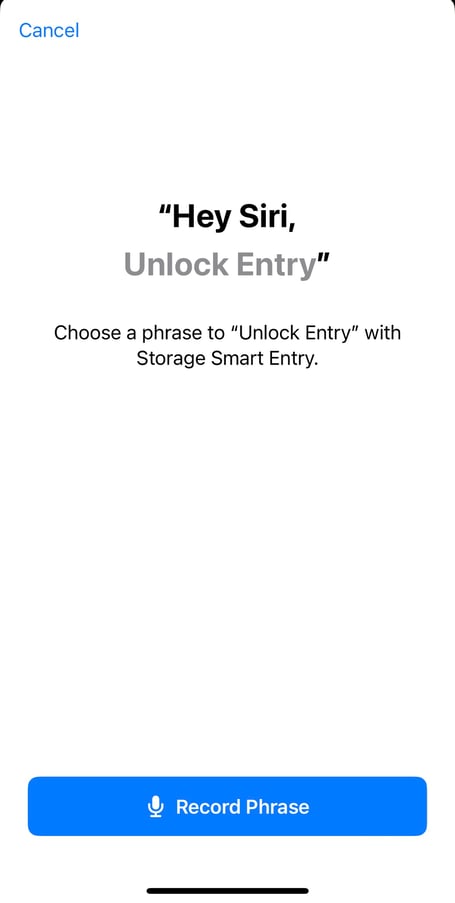
At this point, users have the option to either click on the section that appears grayed-out (in the provided example, it is the Unlock Entry selection) and type the desired phrase manually, or click on the button labeled Record Phrase to verbally dictate the Siri phrase.
Regardless of the approach you choose, it is important to select a phrase that you can easily remember and that is meaningful to you. You have the flexibility to make it unique, such as "Unlock Front Gate at Storage Facility," or keep it simple like "Unlock Gate." Choose the option that best suits you.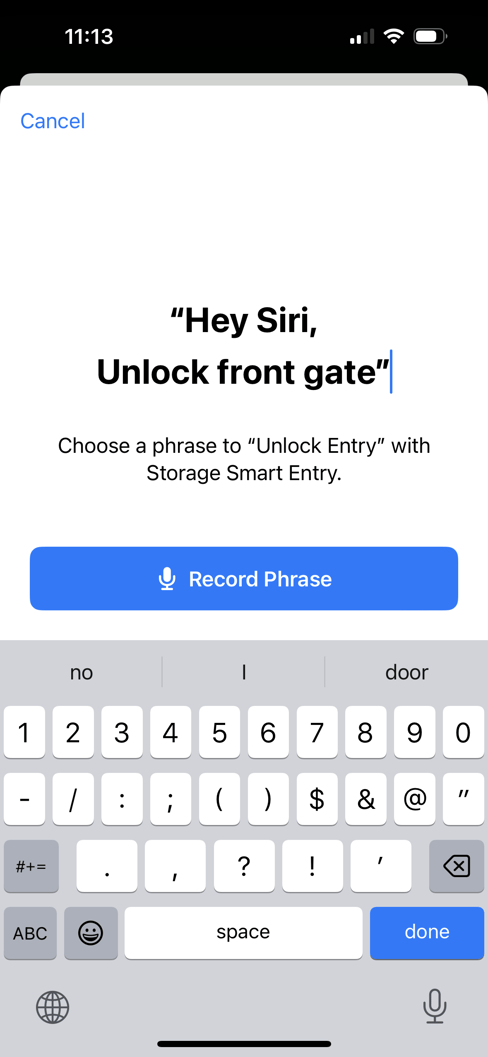
Customization in Shortcuts App
After configuring the shortcuts in the Storage Smart Entry mobile app, you can proceed to the Shortcuts app for additional customization options. By clicking on the three dots located in the upper right-hand corner of each shortcut, you will gain access to a range of customization features.
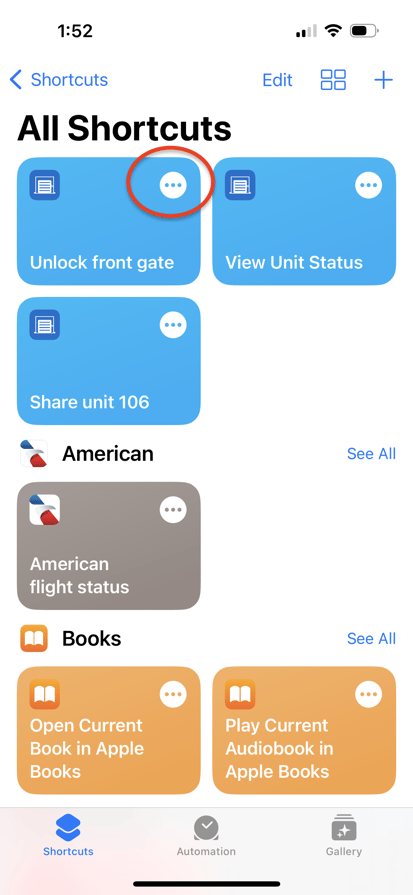
In this section, you have the option to choose the specific unit or entry that you want this command to open. For example, if you prefer to name the Siri phrase "Check the status of Unit 106", you can access the shortcuts app and select that specific unit. This way, when you say the phrase to Siri, it will always check the status of Unit 106 without prompting you to verify the unit each time.
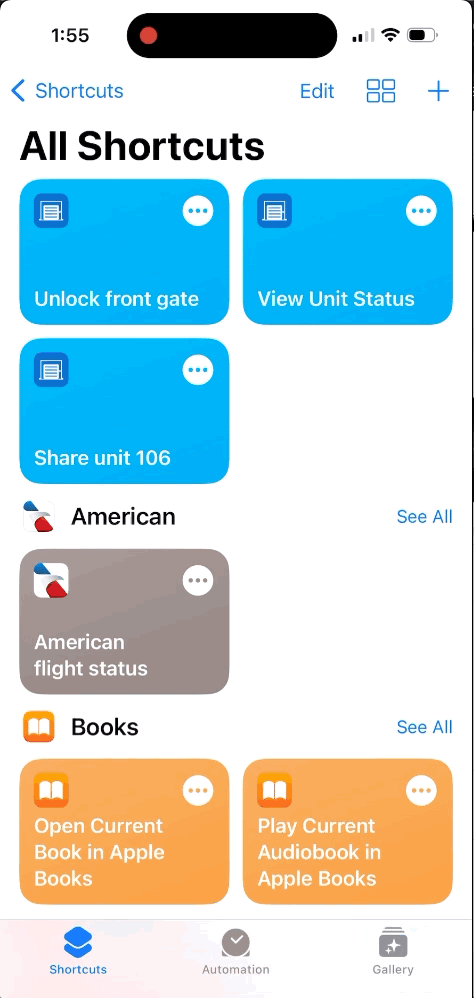
Permission Needed
- No permission is needed, but the user must be a unit owner or employee
For more information, click below:
Improving Your Tenant's Experience with One Touch
Using 'One Touch' Hands-Free Access on Your Mobile Phone
Understanding the Demo Mode on the Mobile App
Click below to view tutorial(s)
.png?height=120&name=noke_vertical%20(1).png)