How to set up and use the 'One Touch' hands-free mobile app feature.
Important: With some recent versions of iOS and Android, there are restrictions from the operating system to maintain Bluetooth scanning while the phone is locked. As a result, One Touch functionality will currently only operate when your phone remains unlocked. We are diligently pursuing a solution to restore this feature and enable its operation even when the phone is locked. Thank you for your patience and understanding as we work to resolve this issue.
One Touch Overview
It's a challenge getting your customers to feel their property is locked up and secured without also making them go through a lot of hassle to access the facility and get into their unit. Sometimes operators automatically open entry points for convenient tenant access, but then they're only compromising security for convenience.
With the new One Touch feature, tenants get the very best of technology combined with bulletproof security to give them a seamless user experience. When a tenant arrives at the facility, a pop-up notification appears on her phone asking if she wants to open the gate. The user would then long press and tap, Unlock. When the tenant approaches the next entry point, it automatically unlocks without her needing to use the app again. And finally, when the tenant approaches her unit, it unlocks automatically for Nokē Volt latches; and for Nokē ONE latches, it unlocks automatically after the tenant touches the latch to wake it from sleep mode.
To enable this feature at your facility, please get in touch with Nokē Smart Entry Support.
Once Support has enabled the feature, a new icon displays in the tenant's mobile app.
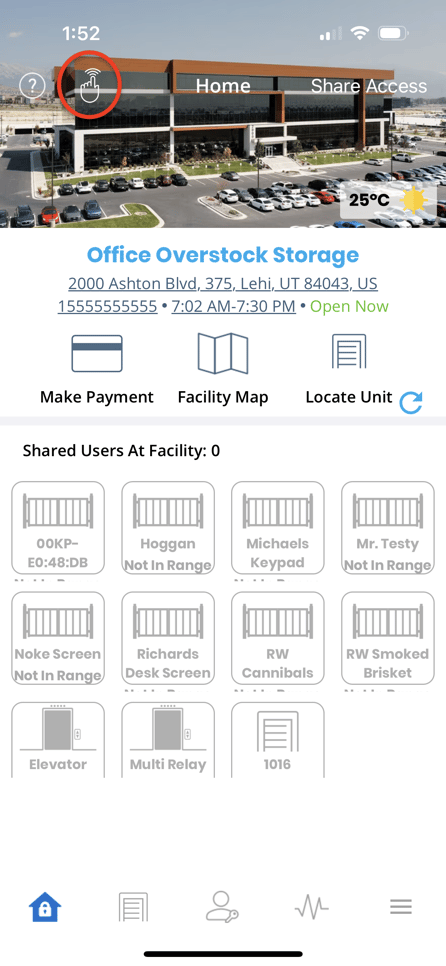
Tapping the icon enables One Touch mode. This mode stays active until it is canceled by the user or until the Nokē Storage Smart Entry mobile app is closed.
Units will only unlock one time while this mode is active and the mobile app will send a local notification alerting the user that his unit was unlocked.
Entries can be unlocked multiple times as long as the user moves out of Bluetooth range, and then back into it again. Or, the user can turn off the One Touch mode, and then turn it back on again. Tapping More Info on the initial dialog accesses a more detailed explanation of the One Touch feature.
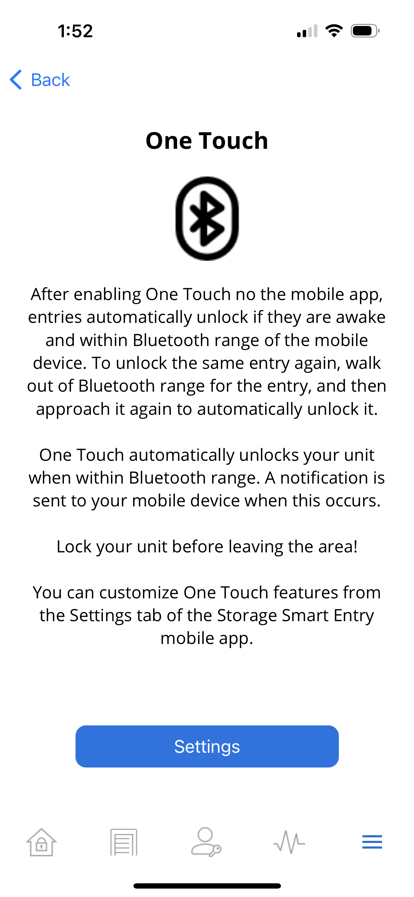
You can modify the range and exclude devices from being auto-unlocked from the Settings screen.
One Touch Range
The distance selections determine the range at which the device connects to your phone and unlocks. The High option allows for a longer range between the device and your smart device to activate the One Touch functionality. Conversely, the Low option requires you to be closer to the device before it registers and unlocks the entry/unit.
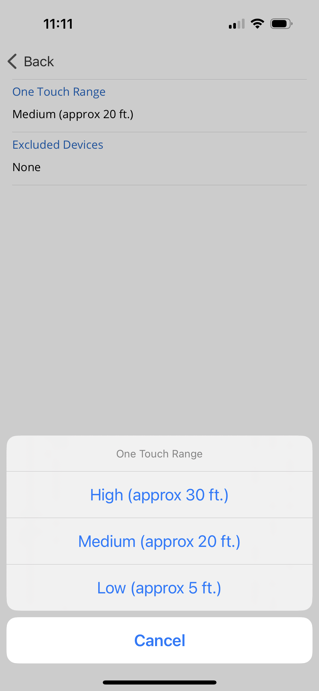
Device Exclusion
If there are specific devices that you prefer not to use with the One Touch feature, you have the option to exclude them here.
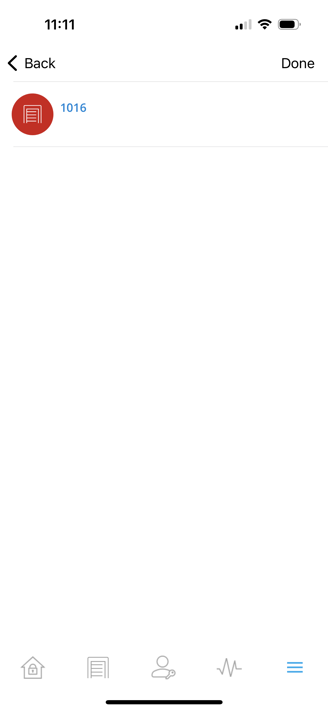
For more information, click below:
Improving Your Tenant's Experience with One Touch
.png?height=120&name=noke_vertical%20(1).png)