How to update and track when a battery replacement happens at a facility.
Understanding the Low Battery Process at Your Facility
We've updated the low battery notification and tracking process to help you manage battery replacements more efficiently.
Low Battery Notification Pop-Up
The pop-up notification below alerts you when one or more units at your facility have a low battery. This pop-up will only appear once per day as long as there is at least one unit reporting a low battery.
The pop-up displays:
- Number of Units currently reporting low batteries
- Number of Units that may contain batteries that were replaced


Actions:
- Click 'View' – This takes you to the Low Battery page, where you can see a list of units currently reporting low batteries.
- Click 'Close' – This dismisses the pop-up for the day. It will reappear the following day if any units still have low batteries.
Low Battery Page Overview
The Low Battery page now contains three sections to help you track battery statuses:
1. Reporting Low or Dead
The Reporting Low or Dead section shows units that currently have a low or dead battery. These units require a physical battery replacement.
- Once the battery is replaced and the device communicates a healthy battery status to the Nokē system, the unit will automatically move to the Batteries That Are No Longer Low section.
- Please note that this transition may take some time as the device reports its status back to the system.
2. Batteries That Are No Longer Low
This section displays units that were previously reported as having a low battery but have since reported a normal battery status to the Nokē system.
You have two options in this section:
- Replaced – Select this if you have physically replaced the battery. This action removes the unit from the Low Battery reports and updates the Battery Replaced Date.
- Not Replaced – Select this if you have not replaced the battery, but the device's battery status returned to normal. This may happen due to factors like cold weather causing false low battery readings.
Who Can Take Action?
If your user role has the Change Battery permission enabled, you will be able to mark batteries as Replaced or Not Replaced.
3. All Batteries
The All Batteries section displays:
- All units at your facility
- The date the battery was last replaced
- The current battery status
 If you replaced a battery for a unit that does not appear in either of the previous sections, you can still mark it as Replaced from this section.
If you replaced a battery for a unit that does not appear in either of the previous sections, you can still mark it as Replaced from this section.
Accessing the Low Battery Page
You can quickly access the Low Battery page by clicking the View Details icon on the Low Battery Unit Controllers widget. This allows you to take action directly from the dashboard.

Accurate Battery Tracking
When you mark a battery as Replaced, the Battery Replaced Date will automatically update on the Unit Controller Details page. This allows you to:
- Track the lifespan of a battery more accurately
- Identify units that may require more frequent battery changes
Note: Battery replacements do not generate an activity event and will not appear on your Activity page.

Replacing Batteries in the Mobile App
In the Nokē Smart Entry mobile app, you can report when batteries have been replaced in unit controllers. Here's how to do it:
-
Open the Mobile App
Launch the Nokē Smart Entry mobile app on your device. -
Navigate to the 'More' Menu
- Tap the menu icon in the bottom navigation bar (the three horizontal lines).
- Scroll down and select Replace Batteries from the list of options.

-
Choose a Replacement Option
A menu will appear with three options:- Replace All: Use this option if you replaced all batteries at the facility.
- Replace Low Batteries: Select this if you only replaced the batteries that were low.
- Replace One: Use this option if you replaced the battery in a single unit (app will prompt unit selection).
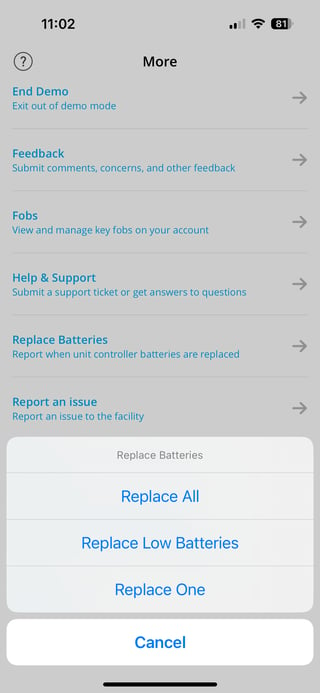
-
Confirm the Action
After selecting the appropriate option, the app will record that the battery replacement has been performed. This helps keep the system updated and ensures accurate battery status tracking. -
Cancel if Needed
If you do not wish to proceed, tap Cancel to exit the menu without making changes.
Batteries Too Low
If the battery level is too low to open, a pop-up alert will notify users of “Dead” locks when attempting to unlock the lock.

Notifications
Unlike other notification types within the Nokē system, the battery replacement notification (pop-up in the portal and app) cannot be disabled or opted out of by the facility. As long as there is at least one unit with a low battery, the email alert will be sent daily until the battery is replaced.
It is important to note that this notification is different from the Low Battery Notification configured in the Notifications settings, which requires manual enabling and individual user configuration.
We’ve encountered situations where facilities were unaware of low-battery statuses because the standard low-battery notifications had been disabled at the user or facility level. To address this, the pop-up notification and daily email alert ensure that facilities remain informed of low battery conditions, regardless of other notification preferences. This helps maintain lock functionality and reduces the risk of unexpected access issues.
Permission Needed
- Manage Locks (to view date in the Web Portal)
- Change Battery (to use Replace Battery)
Contact an administrator to add this permission to your role type, if needed.
For more information, click below:
Troubleshooting Noke ONE Battery Issues
.png?height=120&name=noke_vertical%20(1).png)