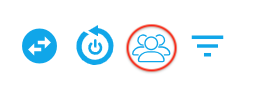A comprehensive overview of the Units tab in the Web Portal.
Understanding the Units Tab
The Units tab in the Nokē Smart Entry Web Portal is a central hub for managing and monitoring all the rental units at your facility. This tab provides a comprehensive overview of unit statuses, states, zones, and more, helping you efficiently manage operations and access essential details with ease.

Overview of the Units Tab
On the Units page, you will find a list of all the rental units at your facility, along with tools and information to help you manage them effectively.
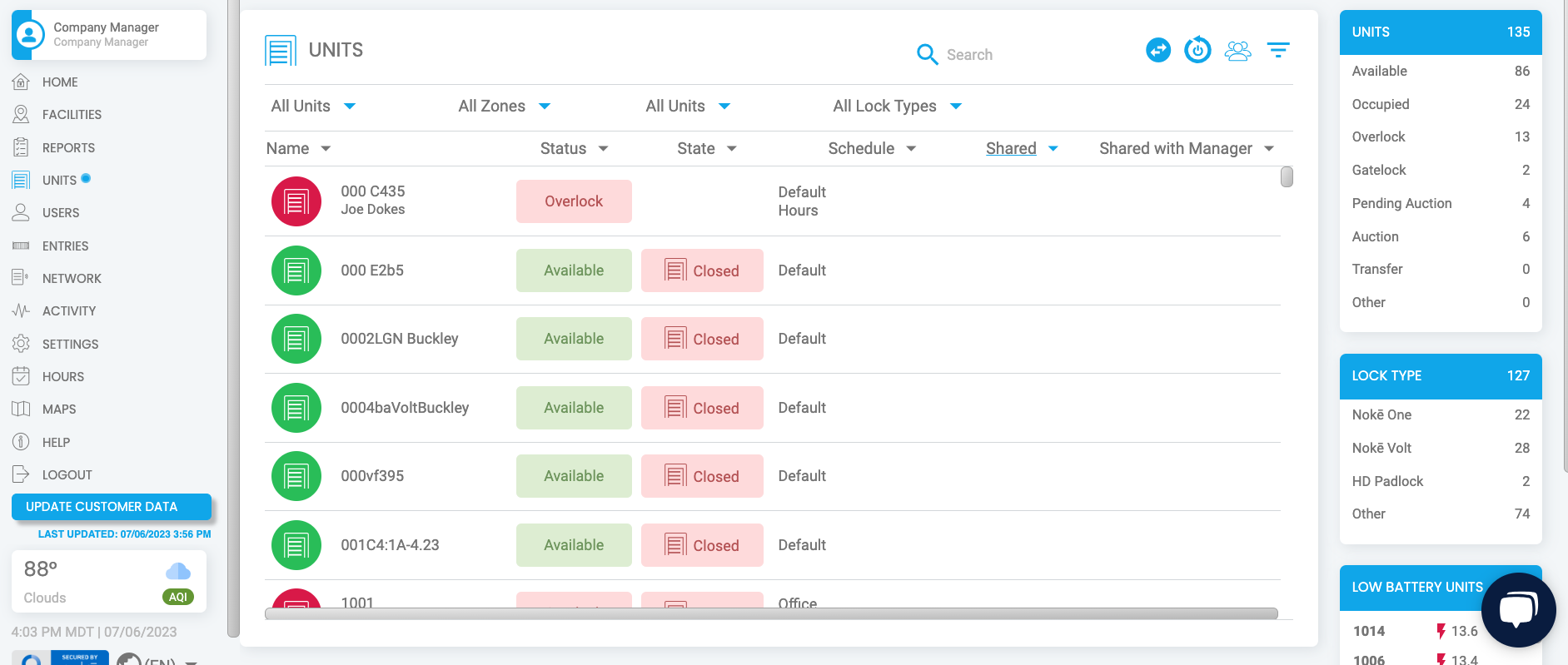
Unit Status
Each unit is color-coded based on its status:
- Green: Available Units
- Red: Overlock Units
- Yellow: Occupied Units
- Blue: Gatelock, Pending Auction, Auction, and Transfer Units
- Purple: Pre-Let (An agreement with a prospective tenant to lease the unit in the future).
Unit State
The Unit State column shows whether each unit is Open or Closed.
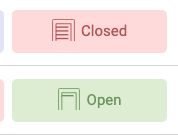
Zones
The table also displays the zones each unit belongs to. Each Nokē Smart Entry unit should have at least one assigned zone. For more details about zones, refer to the article Understanding Access Zones.
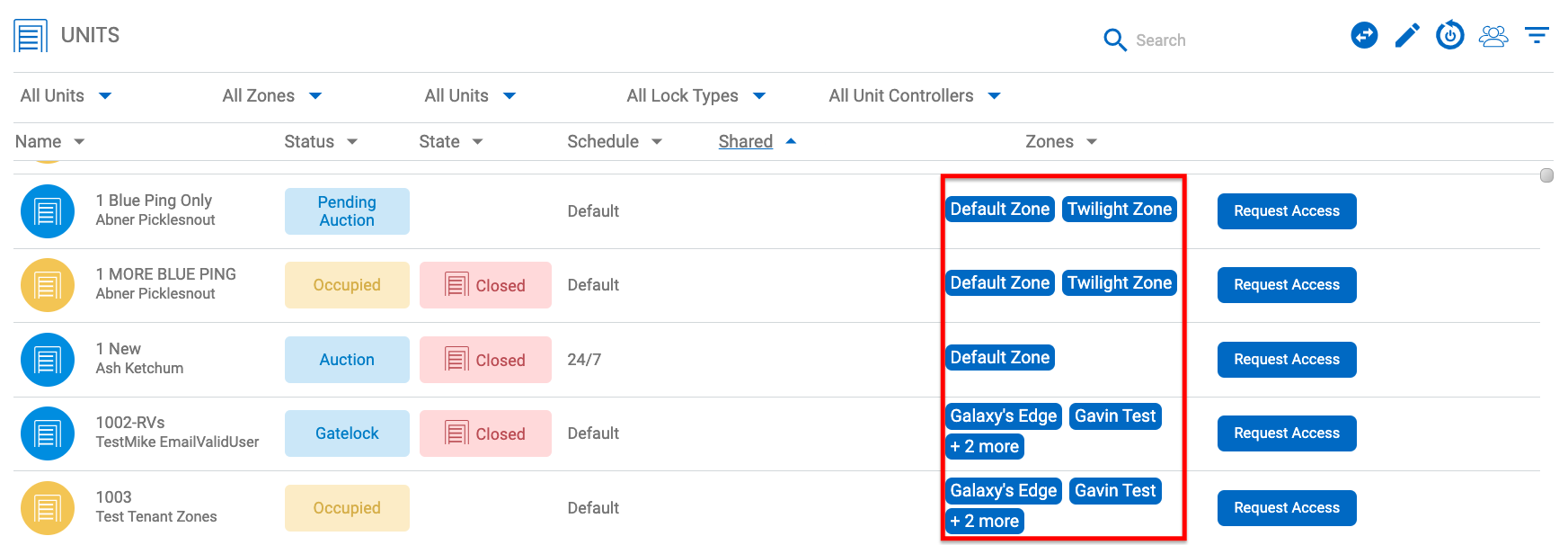
Search and Filtering
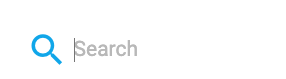 Search: Use the search bar to quickly locate specific units.
Search: Use the search bar to quickly locate specific units.
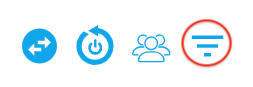
Show/Hide Filters: The filter icon at the top-right corner allows you to open a banner of filters for sorting and refining the unit list. This icon opens and closes a filter banner to sort and refine the unit list.
Icons
Depending on your permission level, a display of icons are available to you in the top right corner of the Units table.
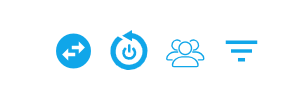
Manager Shares
- Shared Units: This icon shows which units are shared with facility employees or managers.
- Clicking on the Share icon displays a list of all shared units. You can also Remove Manager Access if necessary.
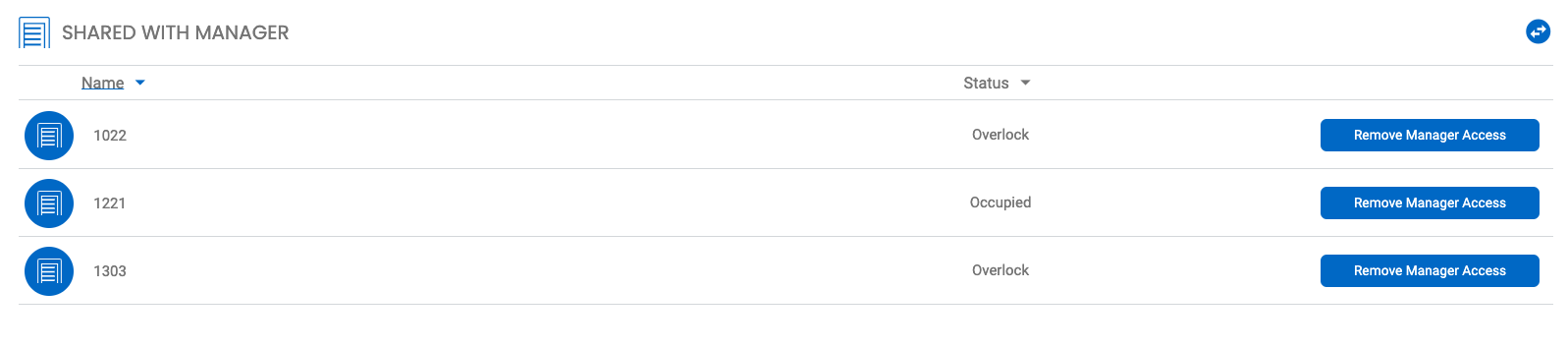
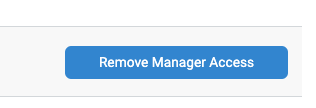
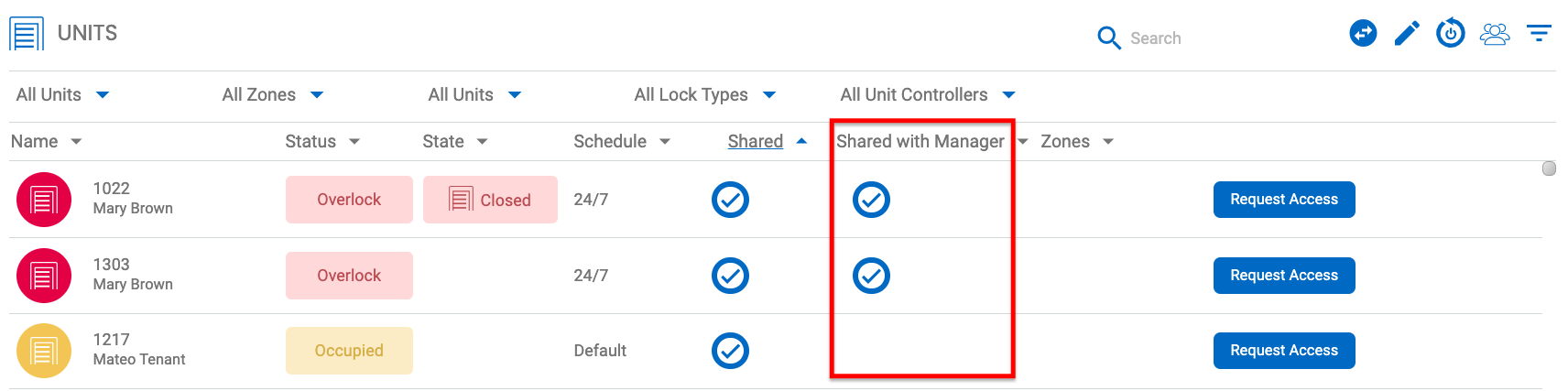
- Request Access: Sends a request for tenants to share their units with the facility. Access remains until the tenant revokes it.
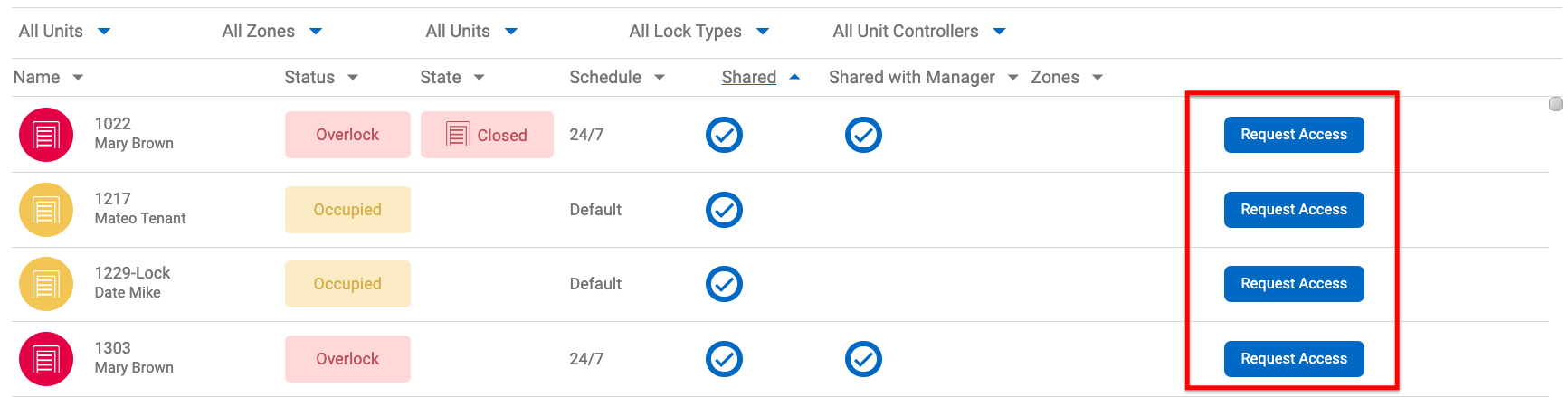
Reboot All Units
The Reboot All Units icon enables you to reset all units at your facility if needed.
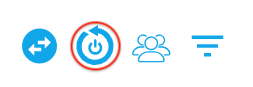
Transfer Units
The Transfer Units icon, located on the far left, allows you to transfer tenants to a different unit. For detailed instructions, see the article Transferring a Tenant to Another Unit
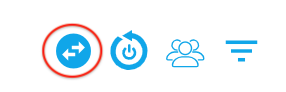
Quick Glimpse
On the right side of the page, you’ll find Quick Glimpse boxes that summarize the current status of your facility. Click any selection to filter the table by that category.
You can click on any of the selections to filter to just those selections.
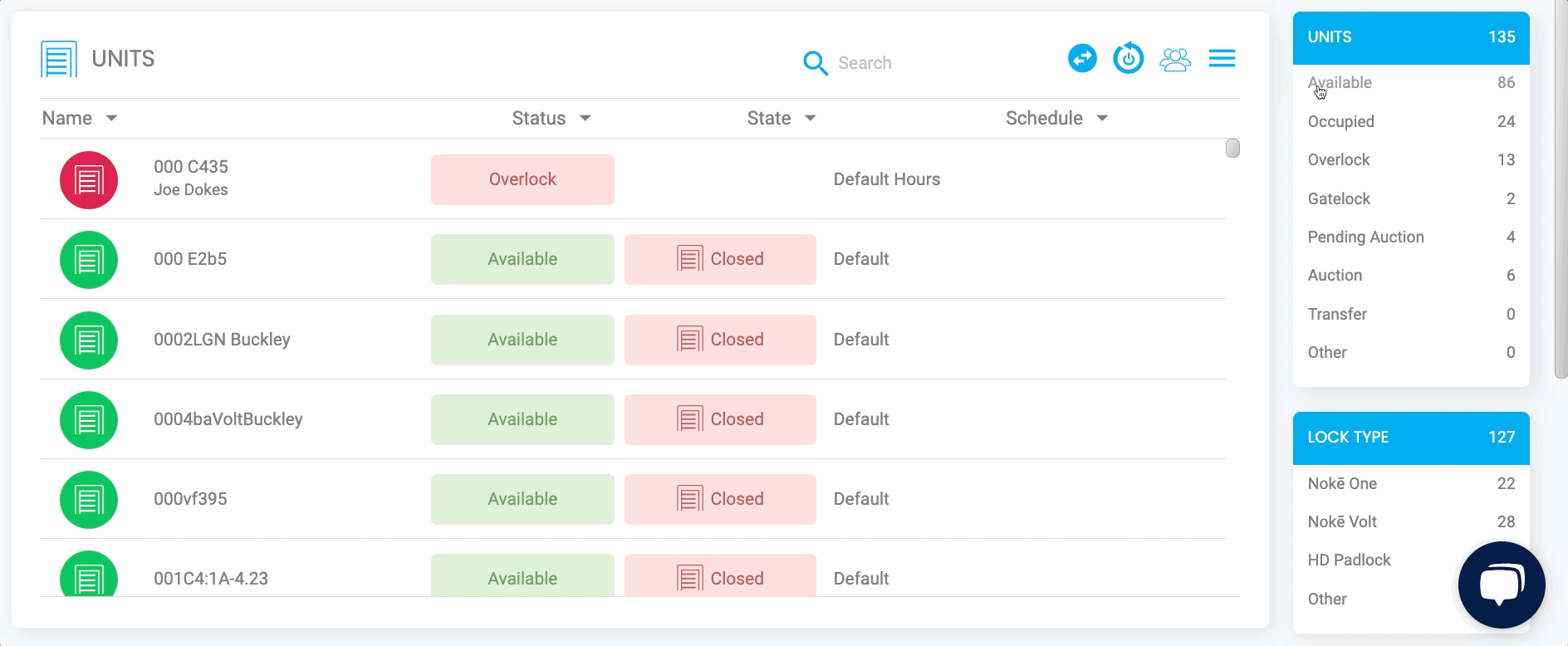
Permission Needed
- Manage Locks
- View Site Locks
- Open Manager Shares
If you do not have the correct access, contact an administrator to add permission to your role type.
For more information, click below:
Examining the Unit Status and Unlocked Units Widgets
.png?height=120&name=noke_vertical%20(1).png)