Walks you through the process of moving in a tenant and helping to log her in to the mobile app account.
Tenant Setup in the Nokē Smart Entry System
Managing both your Property Management System (PMS) and the Nokē Smart Entry (NSE) system can sometimes feel complex. Understanding how these systems work together ensures a smooth move-in process for your tenants.
Understanding the PMS & NSE Relationship
- Your PMS is the primary system for handling unit rentals, tenant information, rent collection, billing, and invoicing.
- The NSE system is only used for access control—it retrieves unit and tenant data from your PMS but does not process payments.
- Rentals should ALWAYS be processed first in your PMS. Do not manually add tenants to the NSE system.
If tenant details in Nokē are incorrect, it may be due to outdated or mismatched data between the PMS and NSE systems.
Tenant Move-In Process
1. Process the Rental in Your PMS
Once the rental is completed in your PMS, the system automatically:
- Sends the tenant a text message with an activation code (temporary password) and a link to download the Nokē Storage Smart Entry mobile app.
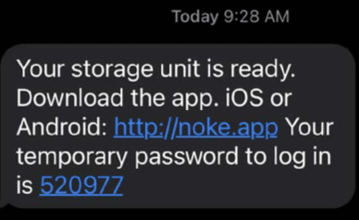
- Syncs tenant and unit data with Nokē Smart Entry.
2. Troubleshooting Missing Tenant Activation Text
If a tenant does not receive the activation text:
-
Verify the Tenant's Account in Nokē
- From the Web Portal, click ‘Users’.
- Search for the tenant and open their account.
- Click ‘Activate Account’ to resend the activation text.
-
Check the Phone Number in Your PMS
- If the text still doesn’t arrive, the phone number may be incorrect in your PMS.
- Update the phone number in your PMS, then follow the system-specific steps below:
| PMS System | Sync Process |
|---|---|
| Sitelink, Omni, storEDGE (attended) | Log into your Nokē web portal, then click ‘Sync Customer Data’ to update the NSE system. |
| storEDGE (unattended), Easy Storage Solutions, Space Manager | Updates occur automatically—the tenant should receive a text within one minute of rental completion. |
| Storelocal GDS | Updates occur automatically via GDS: - If the rental is processed through GDS, the tenant receives a text immediately. - If processed through management software, text delivery may take up to 5 minutes. - Transfers, move-outs, and status changes can take up to 5 minutes to sync. |
3. Tenant Logs into the Mobile App
Once the tenant receives the activation text:
- Tap the link in the text message to download the Storage Smart Entry mobile app.
- Open the app and enter:
- Mobile phone number (as username).
- 6-digit activation code (temporary password).
- Set a new password when prompted.
- If preferred, tenants can log in with their email address instead by selecting ‘Login with Email’.
By following these steps, tenants can access their units seamlessly using Nokē Smart Entry.
For more information, click below:
Managing Employee/Tenant AccountsUsing the Tenant's Mobile App
Understanding the Demo Mode on the Mobile App
.png?height=120&name=noke_vertical%20(1).png)