Step-by-step instructions for preparing units for auction and assigning access to auction winners.
Overview
The Nokē Smart Entry system simplifies the auction process while maintaining security. By integrating with your property management system (PMS), the system mirrors delinquent/auctioned statuses, enabling seamless access management.
Important Notes:
- Leave the original tenant in the PMS until the auction winner clears the unit or the allowed timeframe expires.
- Vacating the unit in the PMS resets all access and restores the unit for rental.
- Ensure the Manage Auctions and Open Repossessed Units permissions are set correctly for employee roles.
Preparing a Unit for Auction
Steps to Assign Employee Access:
- Log in to the Web Portal and click the Units tab.
- Locate the unit in Overlock status.
- Click the unit to open its Unit Details page.
- Click Auction Unit.
- In the Auction Unit form:
- Click Allow Employee Access.
- Select an employee from the Employee drop-down list.
- Choose the expiration type (Date or Unlock Count).
- Set the unlock count or expiration date.
- Click Submit to save.
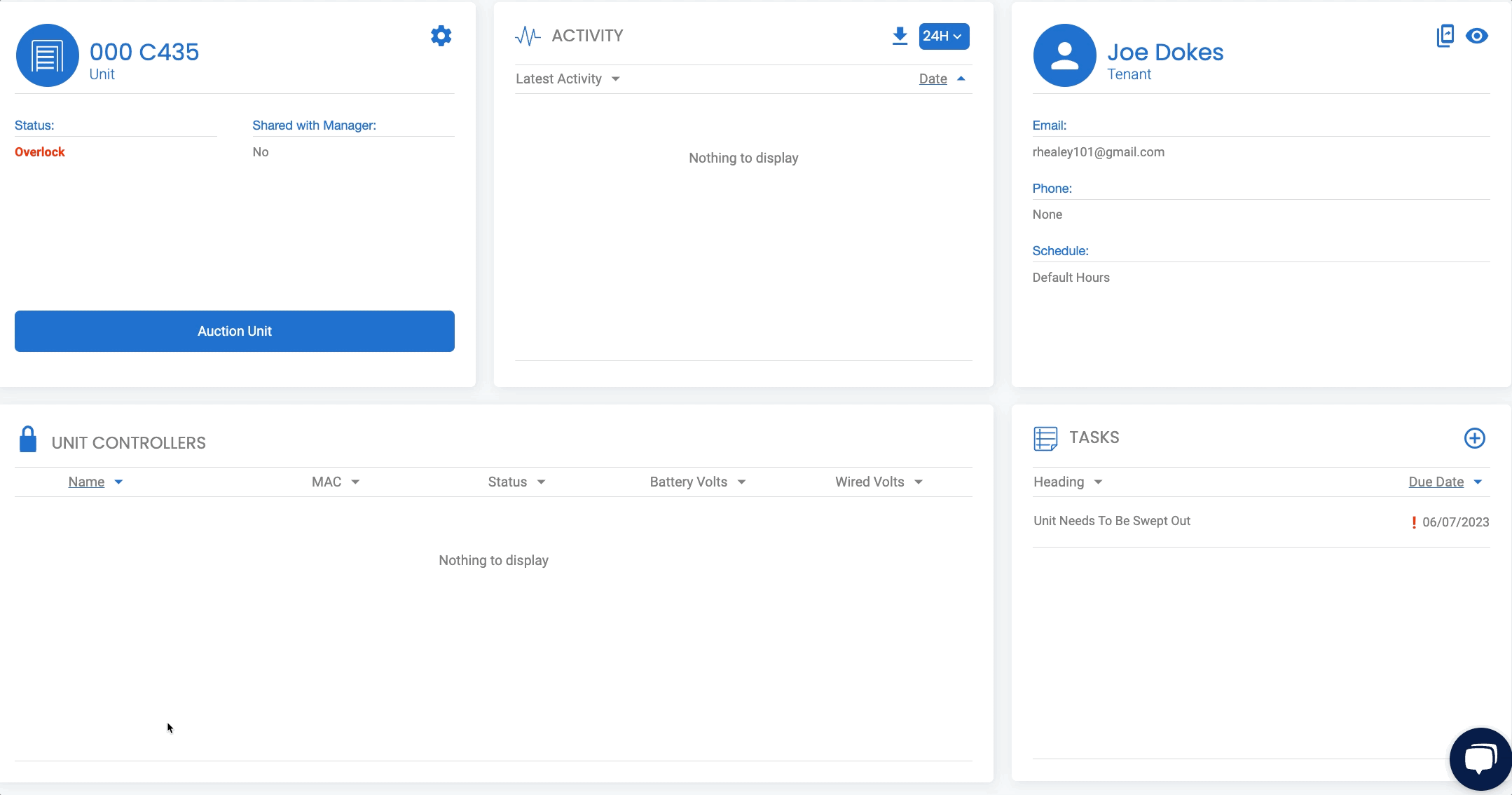
The assigned employee now has access to prepare the unit for auction. A note displays the remaining unlocks or time before access expires.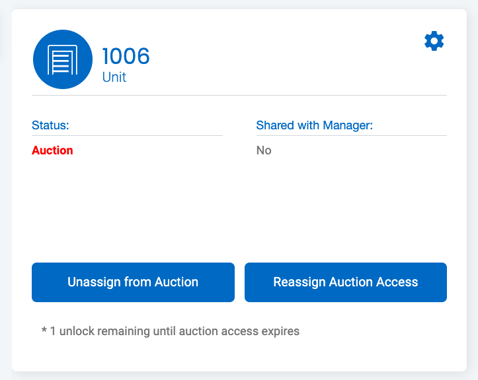
Additional Notes:
- Repeat for each unit being prepared for auction.
- Once the employee accesses the unit, its state updates to Pending Auction until the tenant pays or a buyer is assigned.
Assigning an Auction Winner
Steps to Assign an Auction Winner:
- Log in to the Web Portal and click the Units tab.
- Locate the unit to be auctioned and open its Unit Details page.
- Click Auction Unit.
- In the Auction Unit form:
- Click Auction Winner.
- Enter the auction winner's Name, Email, and Phone.
- Select Tenant (or other role type) from the Role drop-down.
- Choose the expiration type (Date or Unlock Count).
- Set the expiration date or unlock count.
- Click Submit.
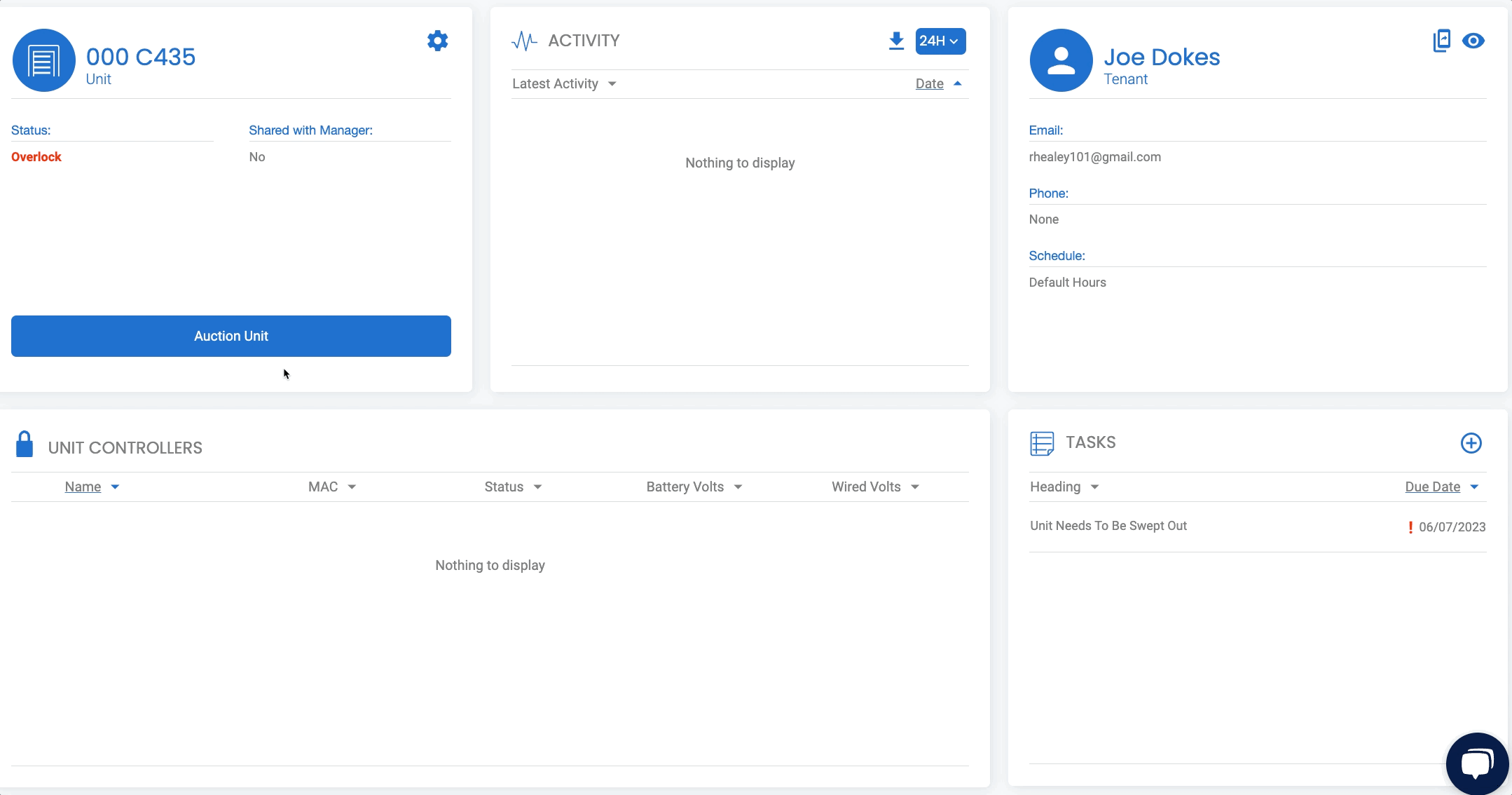
The auction winner now has access to the unit, with remaining unlocks or expiration time displayed.
Key Considerations:
- Ensure original tenants remain in the PMS until the unit is cleared.
- Once the PMS reflects a vacant unit, all assigned users lose access, and the unit is ready for rental.
Managing Auction Access
Unassign from Auction
- Use this option to revert the unit to its pre-auction state, restoring tenant or manager access.

Reassign Auction Access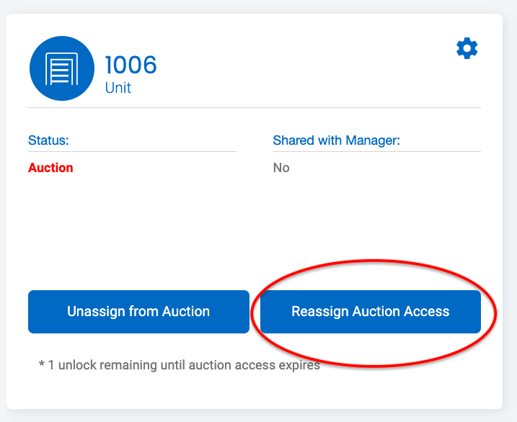
- Allows the unit to be re-auctioned or reassigned to a new employee or user.
- New assignments override existing ones, revoking previous access.
Conclusion
The Nokē Smart Entry system ensures a secure and efficient auction process by integrating with your PMS and providing flexible access controls. By following these steps, you can confidently manage auctioned units while maintaining compliance with system protocols.
Permission Needed
- Manage Auction
Contact an administrator to add permission to your role type, if needed.
For more information, click below:
.png?height=120&name=noke_vertical%20(1).png)