Monitor Employee Activity and Identify Areas for Improvement
Understanding Manager Reports
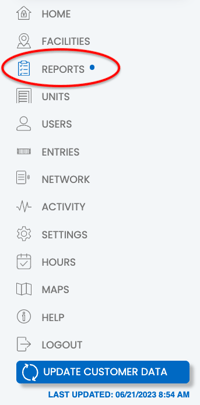
The 'Reports' feature is a valuable tool for managers to monitor their facility and stay informed about any suspicious activities. It also provides an opportunity to identify areas where additional training for staff may be needed. Depending on user permissions, the appearance of the Reports page may vary.
Permissions for Manager Reports
To access the Reports tab, users must have the 'View Suspicious' permission. Simply assigning the 'View Suspicious Manager' permission will not grant access to the Reports tab. With the proper permissions, you can view detailed information about employee activities at the facility.
Manager Reports Details
The Manager Reports section provides the following categories of activity:
-
Manually Changing Status
- Users who made multiple consecutive updates to the unit status of a unit.
-
Overriding Occupied Units
- Users who unlocked an occupied unit with either an emergency or non-emergency unlock request.
Date Ranges![]()
![]() At the top of the Reports page, you can toggle between different date ranges:
At the top of the Reports page, you can toggle between different date ranges:
- Week
- Month
Display Options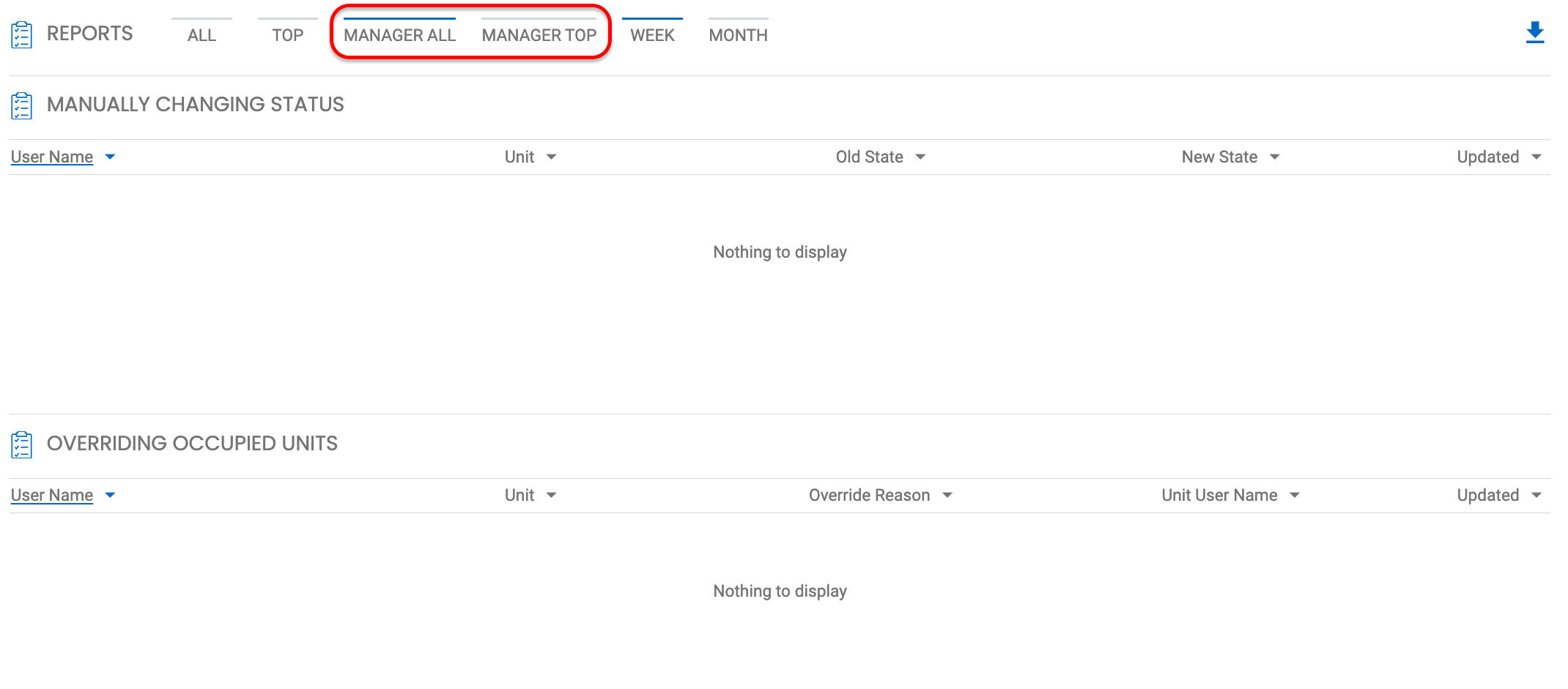 You can adjust the view by selecting either the 'Manager All' or 'Manager Top' options:
You can adjust the view by selecting either the 'Manager All' or 'Manager Top' options:
- 'Manager All': Provides a detailed view of each activity in the specified time frame, including the user's name, entry details, attempted date, and time.
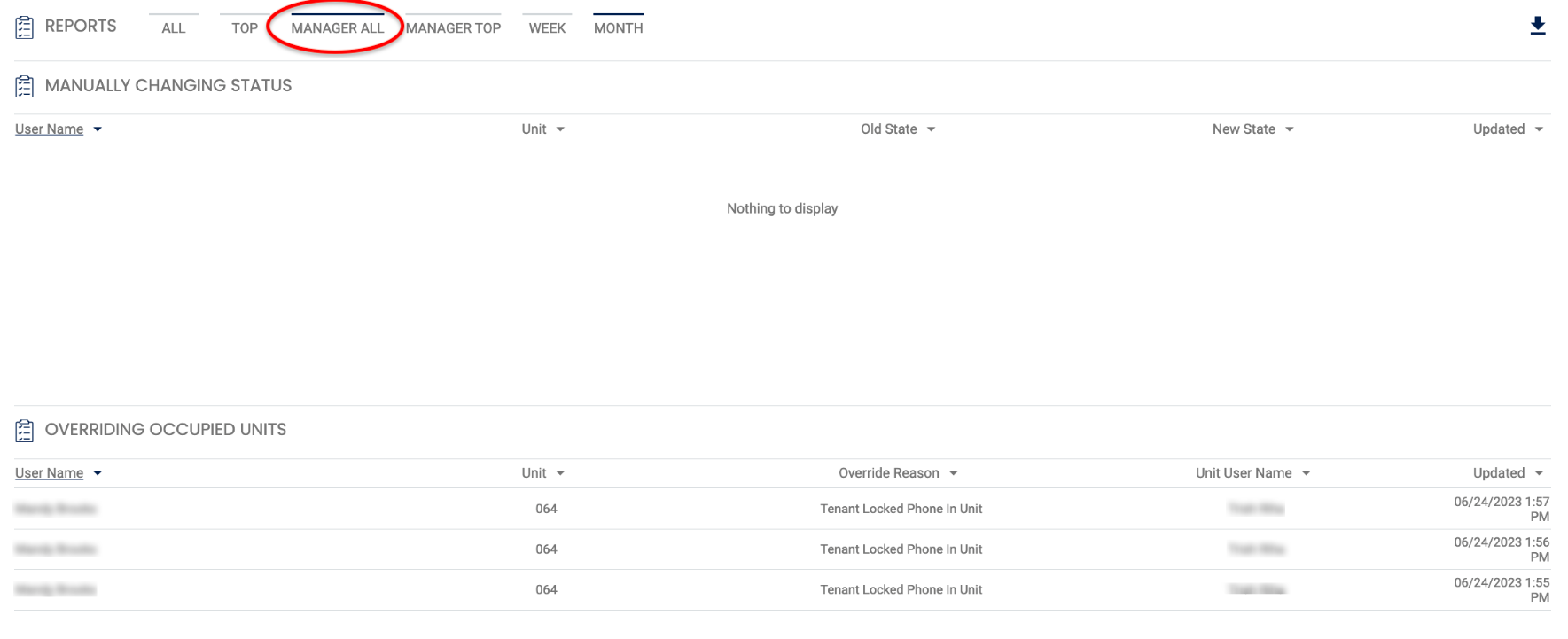
- 'Manager Top': Presents a list view of the users with the highest number of offenses in each section within the selected time frame, along with a tally of how many times they have appeared in each section.

Accessing User Details
Clicking on a user’s name will direct you to the User Details page, where you can access more information about that specific user.
Printing and Exporting Options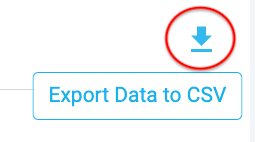 To export the Manager Reports information into a CSV (comma-separated value) file:
To export the Manager Reports information into a CSV (comma-separated value) file:
- Click on the CSV export icon located in the top right corner.
This option is available only if the user has a valid email address associated with their account.
The Manager Reports feature helps you monitor employee activity, stay informed about critical incidents, and ensure that operations are running smoothly. By using the available date and display options, you can efficiently manage and track employee activities and take appropriate actions when needed.
PERMISSION NEEDED
- View Suspicious
- View Suspicious Manager
If you require access to these reports, contact an administrator to add permission to your role type.
.png?height=120&name=noke_vertical%20(1).png)