Monitor Facility Activity and Identify Areas for Improvement
Understanding Tenant Reports
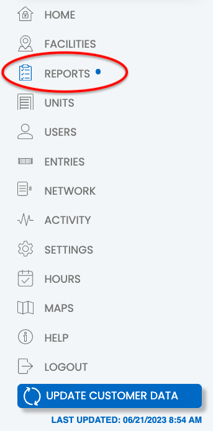
The 'Reports' feature is a valuable tool that enables managers to effectively monitor their facility and stay informed about any suspicious activity that may occur. It also provides an opportunity to identify areas where additional training may be needed to improve facility operations.
The appearance of the Reports page can differ depending on the permissions granted to users.
Permissions for the Reports Page
There are two key permissions associated with the Reports page:
-
View Suspicious Permission
- Users with this permission can view information pertaining to tenants and their activities within the facility.
-
View Suspicious Manager Permission
- Users with this permission can access information regarding the activities of employees at the facility.
For more information on the View Suspicious Manager permission, refer to the article: Understanding Manager Reports.
- Users with this permission can access information regarding the activities of employees at the facility.
Users with the View Suspicious Permission
The Reports page offers a detailed list of activities happening at your facility that supervisors need to be aware of and take appropriate action on. These include:
-
Time On Site
- The duration of a tenant's presence at the facility, is determined by the First Activity Time and Last Activity Time. This is measured by activities at a unit, not at an entry point.
-
Out of Zone Attempt
- Tenants who attempted to access an entry that is not within their assigned zone(s).
-
Did Not Go To Unit
- Tenants who have entered the facility but did not proceed to their assigned unit within 15 minutes.
-
Overlock Attempts
- Tenants who attempted to access a unit while it was in Overlock status.
-
Late Night Access
- Tenants who entered the facility after 10 PM.
-
Did Not Leave Facility
- Tenants who locked their unit but did not exit through the gate entry within 10 minutes.
-
Multiple Entries
- Tenants who repeatedly opened an entry gate without proceeding to their assigned unit or going through an exit gate.
Date Ranges![]()
![]() At the top of the Reports page, you can toggle between different date ranges:
At the top of the Reports page, you can toggle between different date ranges:
- Week
- Month
Display Options You can adjust the view by selecting either the 'All' or 'Top' options:
You can adjust the view by selecting either the 'All' or 'Top' options:
- 'All': Provides a detailed view of each activity in the specified time frame, including the user's name, entry details, attempted date, and time.
- 'Top': Presents a list of users with the highest number of offenses in each section within the selected time frame, along with a tally of how many times they have appeared in each section.
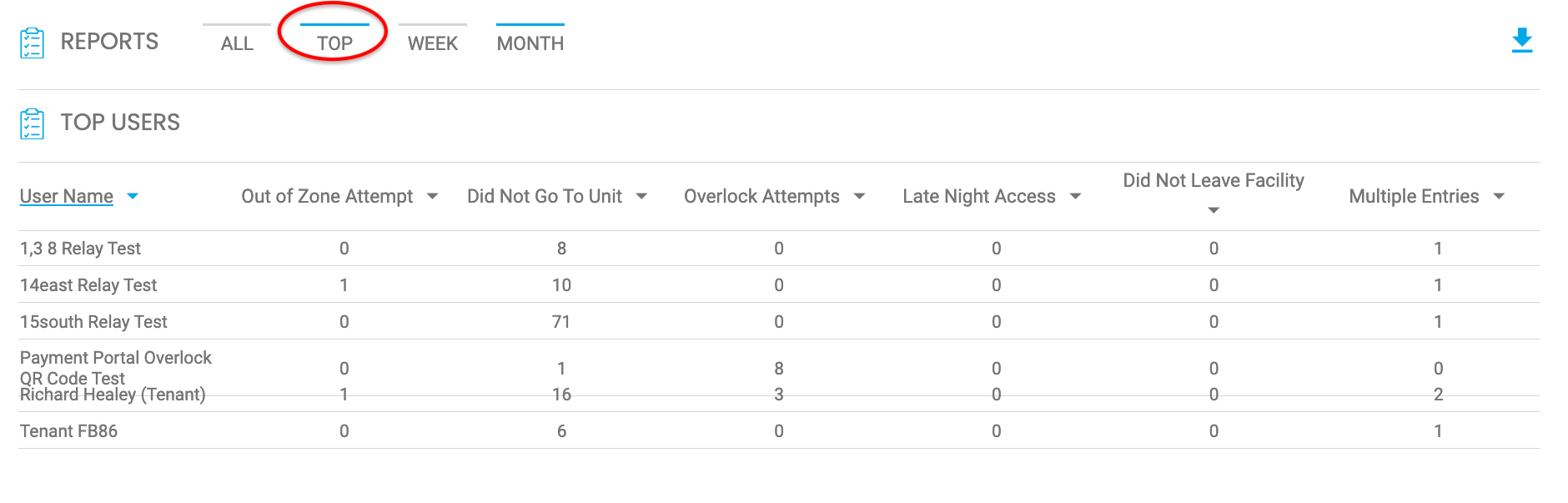
Printing and Exporting Options To export the data into a CSV (comma-separated value) file:
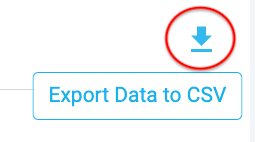
-
Click on the CSV export icon located in the top right corner.
This option is available only if the user has a valid email address associated with their account. -
For Time on Site data, use the separate export option within the Time on Site section to export that specific information.
Accessing User Details To view more detailed information about a user in the Reports page:
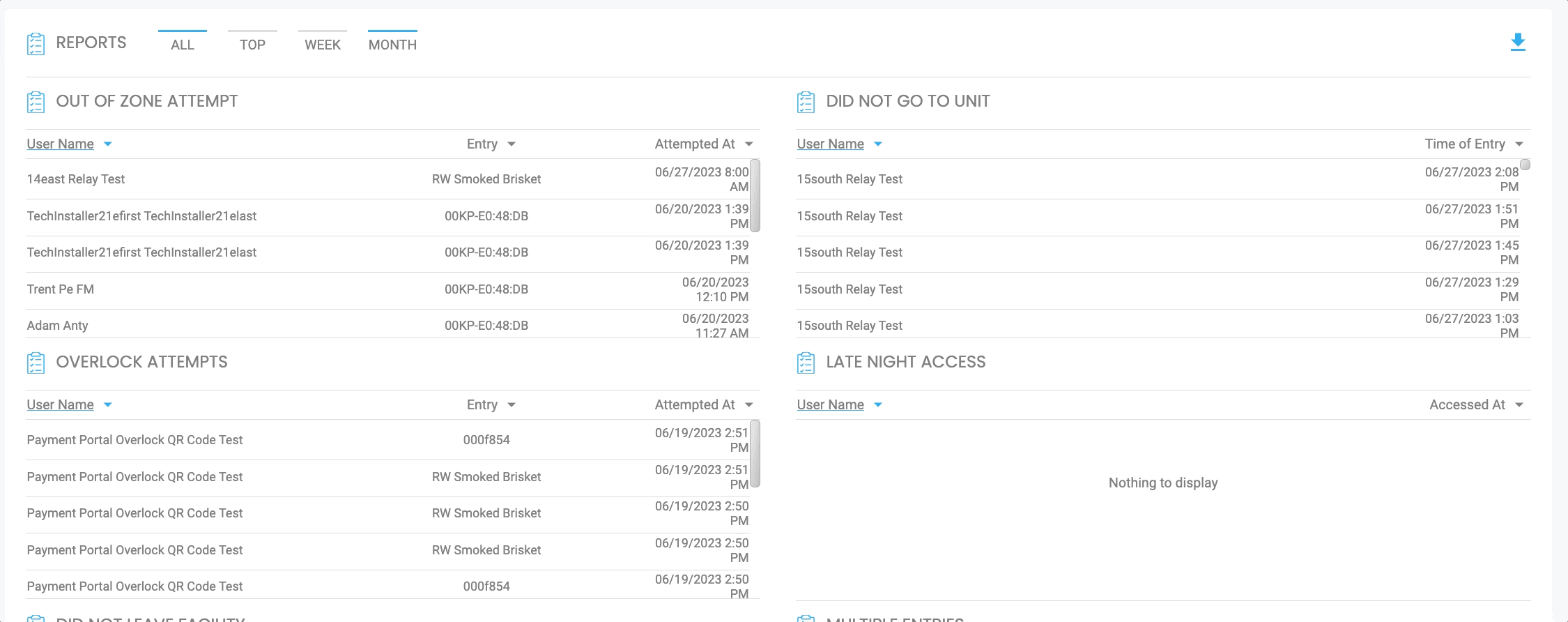
- Click on the user’s name to be directed to the User Details page.
Filtering Information by UserTo filter and view information specific to a user:
- From the Web Portal, click Users.
- Find and click on the specific user you want to view.
- From the User form, click the Settings (gear) icon.
- Click the Reports tab.
The Reports feature helps you monitor facility activities, identify suspicious behavior, and ensure operations are running smoothly. By utilizing the available date and display options, you can quickly analyze key activities and take appropriate action when necessary.
PERMISSION NEEDED
- View Suspicious
If you require access to these reports, contact an administrator to add permission to your role type.
.png?height=120&name=noke_vertical%20(1).png)