The 'Fobs Follow User Schedule' Setting determines how fobs operate within a facility, whether adhering to a universal schedule or individual user schedules.
Understanding the "Fobs Follow User Schedule" Facility Setting
The Fobs Follow User Schedule facility setting allows managers to decide how fobs behave regarding user access schedules. Specifically, this feature determines whether all fobs adhere to a universal Fob Schedule or follow the individual user schedules assigned to each tenant.
Key Behavior of the Setting
-
Turning Off "Fobs Follow User Schedule":
When you turn this setting Off, all users with fobs will follow a universal Fob Schedule set on the Hours page of the Nokē Smart Entry Web Portal. -
Turning On "Fobs Follow User Schedule":
Enabling this setting allows individual schedules assigned to tenants to govern their fob's functionality.
Pop-Up Messages When Activating
-
Initial Pop-Up Message:
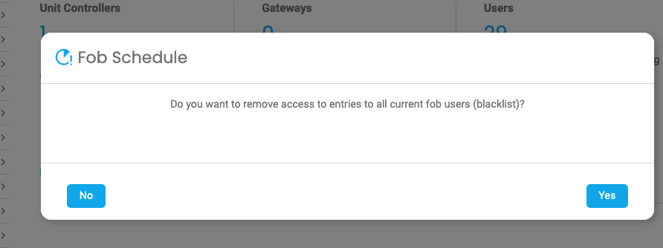
- "Yes": Users will be locked out at the gate, and their fobs will cease to function until they are synced with the new schedule.
- "No": Fobs will not be blacklisted, and users will retain access even as the new facility setting is activated.
Regardless of your choice, the Fobs Follow User Schedule setting will still be activated.
-
Secondary Pop-Up Message:
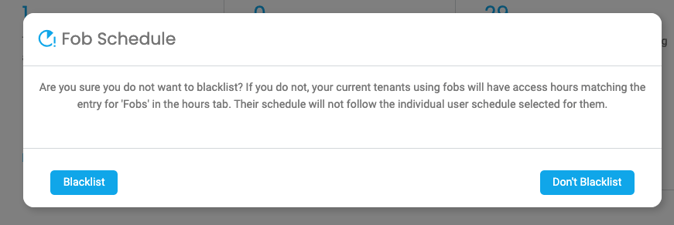
-
"Don’t Blacklist": Users retain access to the gates using the universal fob schedule, but the Fob Schedule will no longer be editable or viewable in the Hours page of the Web Portal.
-
"Blacklist": Users will be restricted from gate access until their fobs are resynced with updated firmware.
- They will need to visit the office individually, where a manager can assist in updating the firmware on their fob and resynchronizing it. Alternatively, the tenant can sync the fob themselves from a smartphone that is logged into their account.
Note: The Fob Schedule will disappear from the Hours section of the portal when this setting is enabled. To restore it, you must deactivate the Fobs Follow User Schedule setting.
-
Firmware Requirements
-
Firmware Version 3.7 or Lower:
- These older versions do not support the individual user schedule feature. Fobs with this firmware can only use the universal Fob Schedule.
- Firmware must be updated for the fobs to utilize individual schedules.
-
Firmware Update Process:
- Update the fob’s firmware via the Mobile App.
- Sync the fob again to finalize the changes.
-
For first-time fob additions:
If a fob has firmware version 3.7 or lower:- Add the fob to the tenant.
- Update the firmware.
- Sync the fob again to complete the process.
Mobile App Requirements
-
Ensure that the Mobile App version is 2024.1 or later.
- Check the app version by navigating to Settings > About in the app.
- If the app is outdated, tenants can update it via the Google Play Store or App Store.
-
For Android devices, syncing is required after adding a new fob if the Fobs Follow User Schedule setting is turned Off.
.png?height=120&name=noke_vertical%20(1).png)