How to send a Training Acknowledgement and how a user accepts the Acknowledgement
Overview
The Training Acknowledgement feature in the Nokē Smart Entry Web Portal ensures that support users can confirm and document the completion of onboarding and training for users of the system. This functionality enables better tracking of training progress and helps identify knowledge gaps.
Steps to Send a Training Acknowledgement
-
Log into the Web Portal
- Use a support or high-level support account to access the portal.
-
Navigate to the User's Profile
- Click the Users tab.
- Locate and select the user(s) who have completed their training.
-
Access the Training Tab
- On the selected user's Unit Details page, click the Settings (gear) icon.
- Navigate to the Training tab.
-
Send the Acknowledgement
- Click the Send Acknowledgement button.
- A success message will appear in the bottom-right corner, confirming the acknowledgment has been sent.
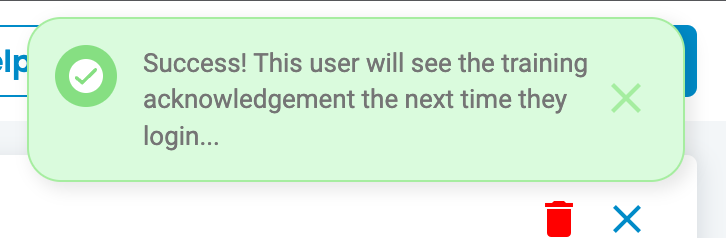
Before Sending:
- The Status field will display Not Sent.
- The Support User field will display None.
- The Last Updated field will display N/A.
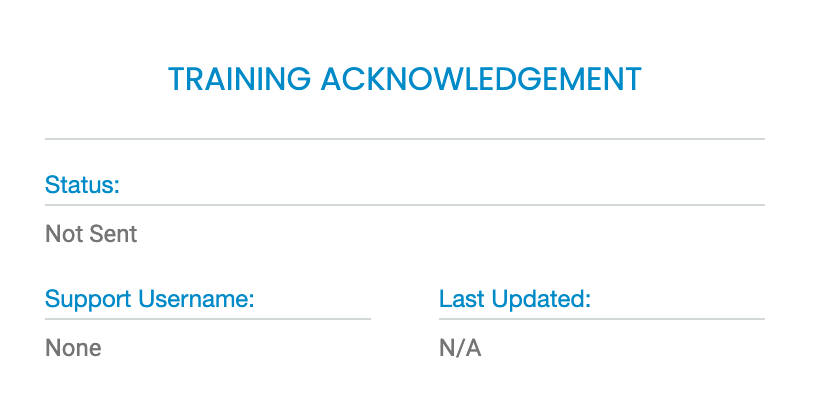
Steps to Accept the Training Acknowledgement
- The next time the user logs into the Web Portal, a popup will appear requiring them to accept the acknowledgment.
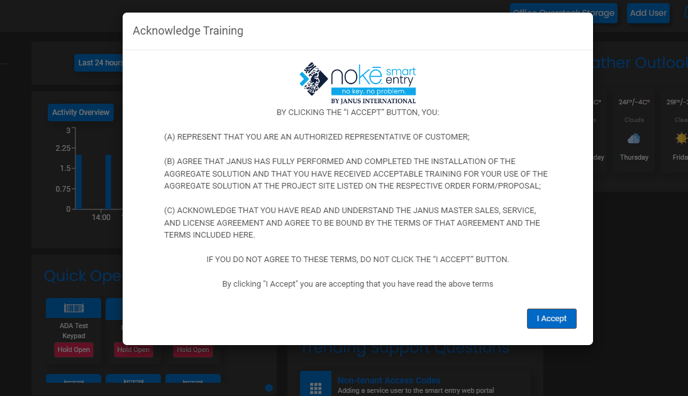
- The user must click Accept to proceed.
Verifying Acknowledgement Acceptance
Option 1: Facility Settings
- Navigate to Facility Settings in the Web Portal.
- Click on the Training tab.
- View a list of all users who have accepted the training acknowledgment.
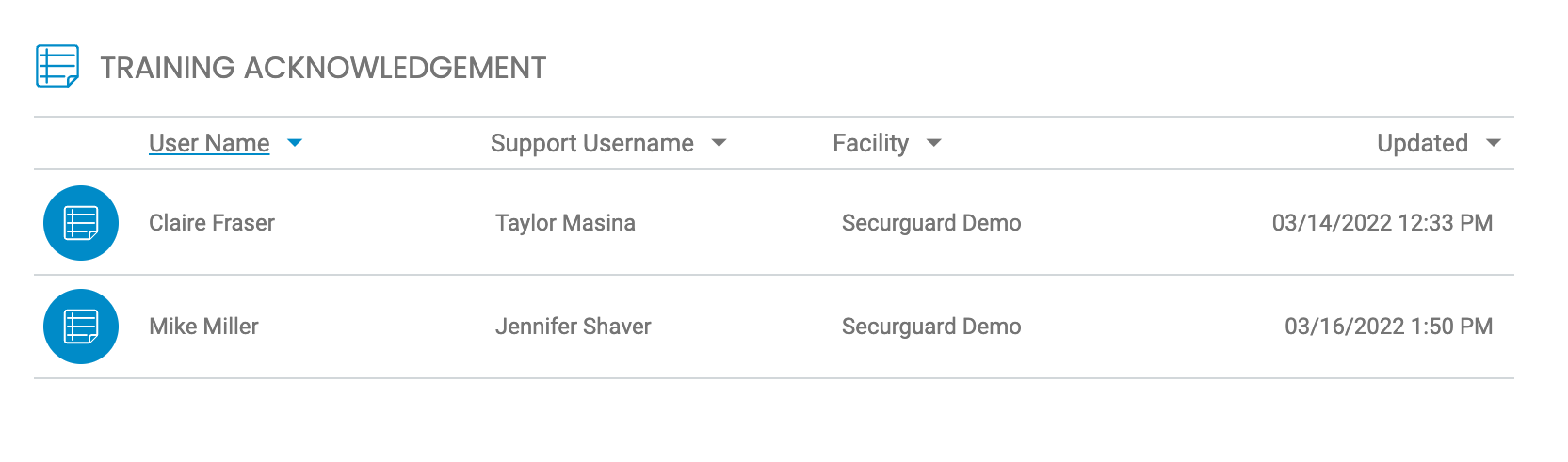 Option 2: Individual User Profile
Option 2: Individual User Profile
- Navigate to the user’s profile under the Users tab.

- Access the Training tab on the User Details page to confirm their acceptance status.
The Training Acknowledgement feature is an effective way to ensure users are fully onboarded and trained. By tracking acknowledgment statuses, support users can maintain clear documentation and address any training gaps efficiently.
Permission Needed:
- Support Send Digital Acknowledgement
.png?height=120&name=noke_vertical%20(1).png)