Monitor Tenant Activity for Suspicious or Extended Presence
Idle Users Widget Overview
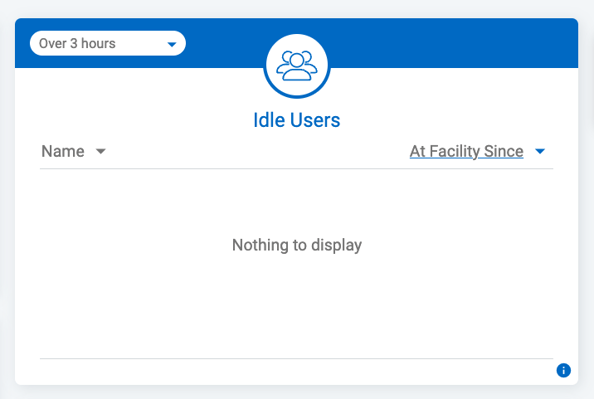
The Idle Users widget is a useful tool for facility managers and district managers to monitor tenant activity and identify any users who have been on-site for an extended period. Prolonged time spent on-site can sometimes signal suspicious activity or indicate that a tenant may be attempting to live at the facility. By using this widget, you can proactively address any concerns and maintain security at your facility.
How to Set Up the Idle Users Widget
Follow the steps below to ensure the Idle Users widget is displayed on your dashboard and is functioning properly.
-
Ensure Your Facility Has an Exit Gate:
- To use the Idle Users widget, your facility must have at least one Exit gate configured.
- From the Web Portal, click Entries.
- Select the enter/exit gate from the list.
- Click the Settings (gear icon).
- In the Edit Entry form, click Information in the top-left corner.
- Set the Exit field to Yes.
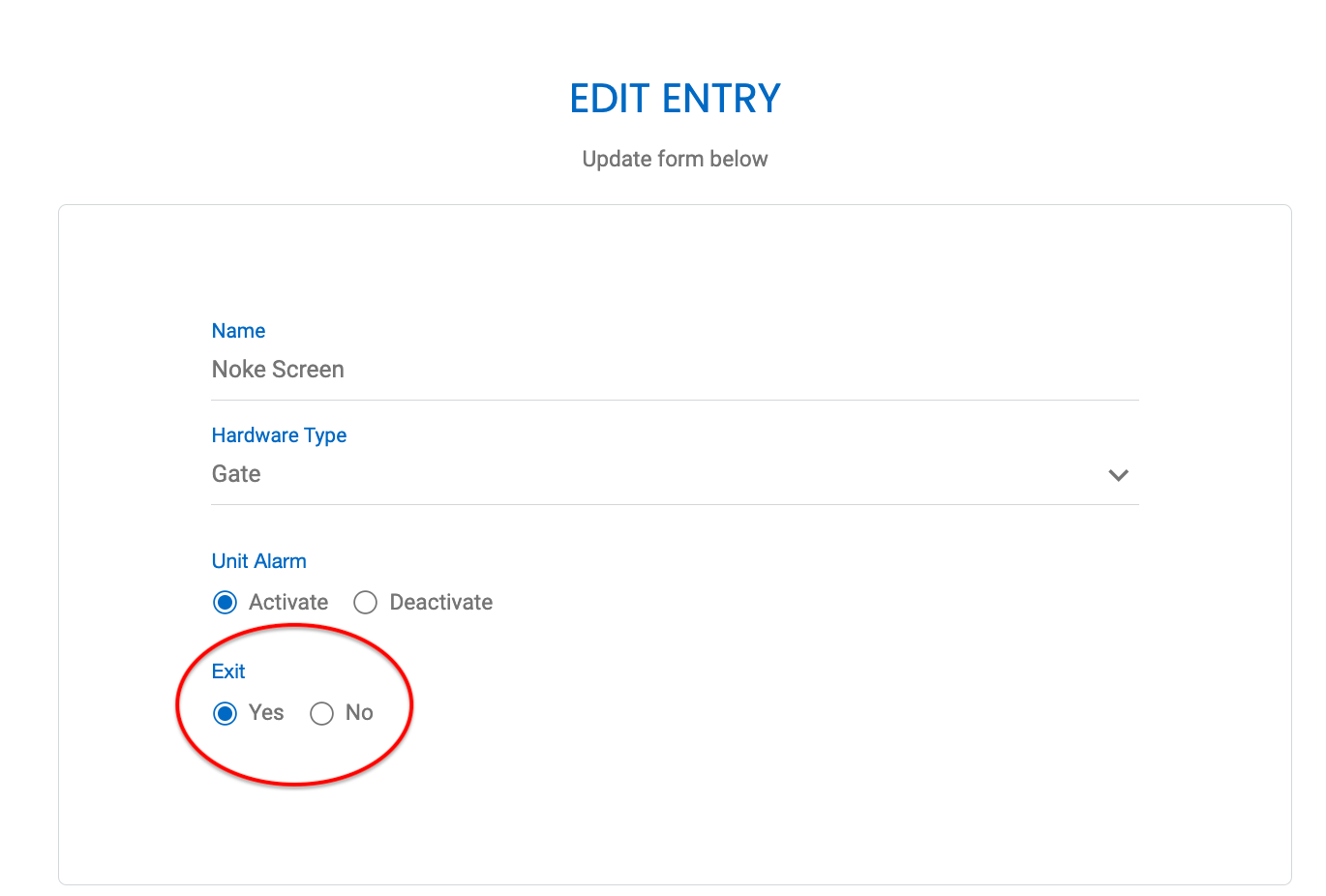
Note: If you still do not see the Loitering Alert facility setting in your Employee section after making this change, try logging out and back into the Web Portal.
-
Activate the Loitering Alert Facility Setting:
- From the Web Portal, click Settings.
- Scroll to Employee Settings.
- Click the Loitering Alert drop-down and select On.
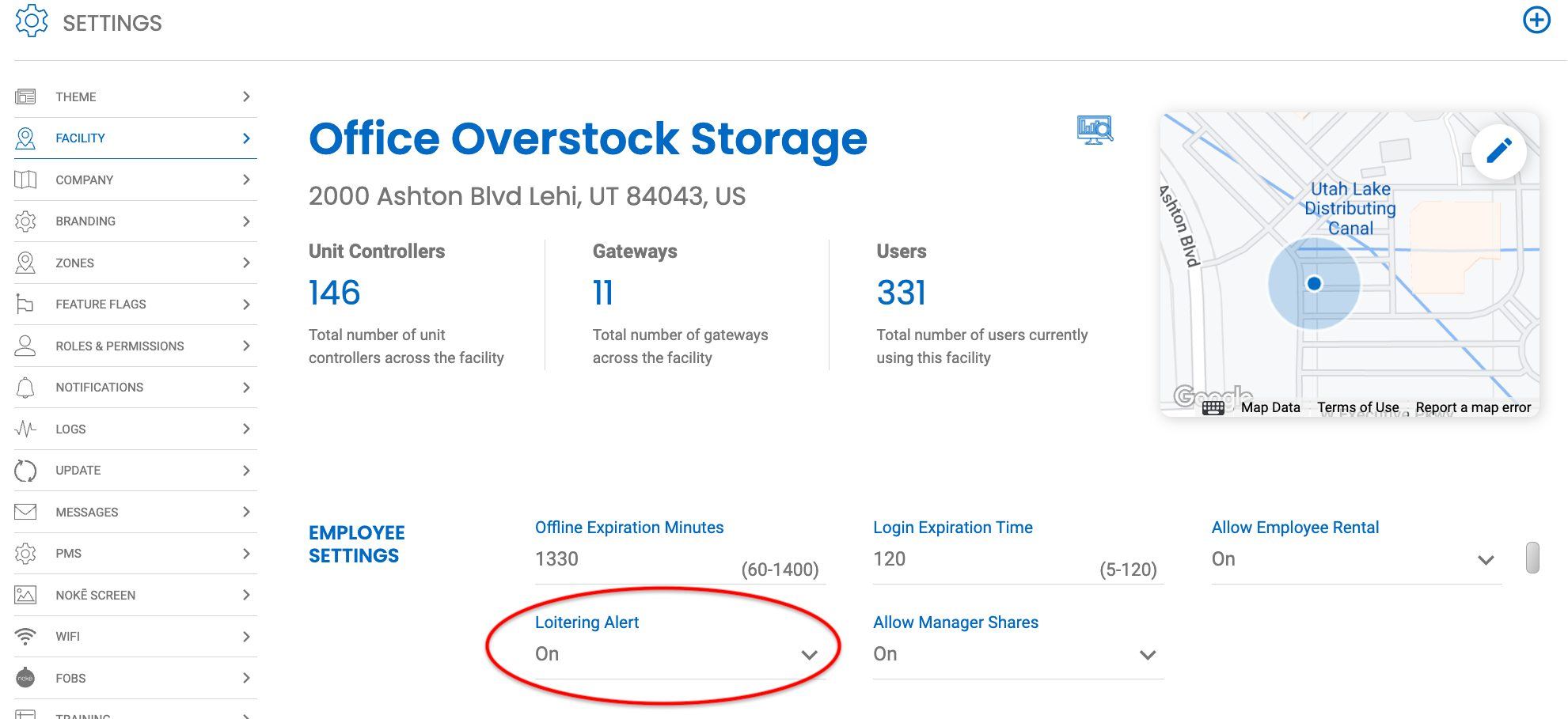
-
Add the Idle Users Widget to Your Dashboard:
- From the Web Portal Home page, click the Customize Dashboard pop-out to display the available widgets.
- Drag and drop the Idle Users widget onto your dashboard.
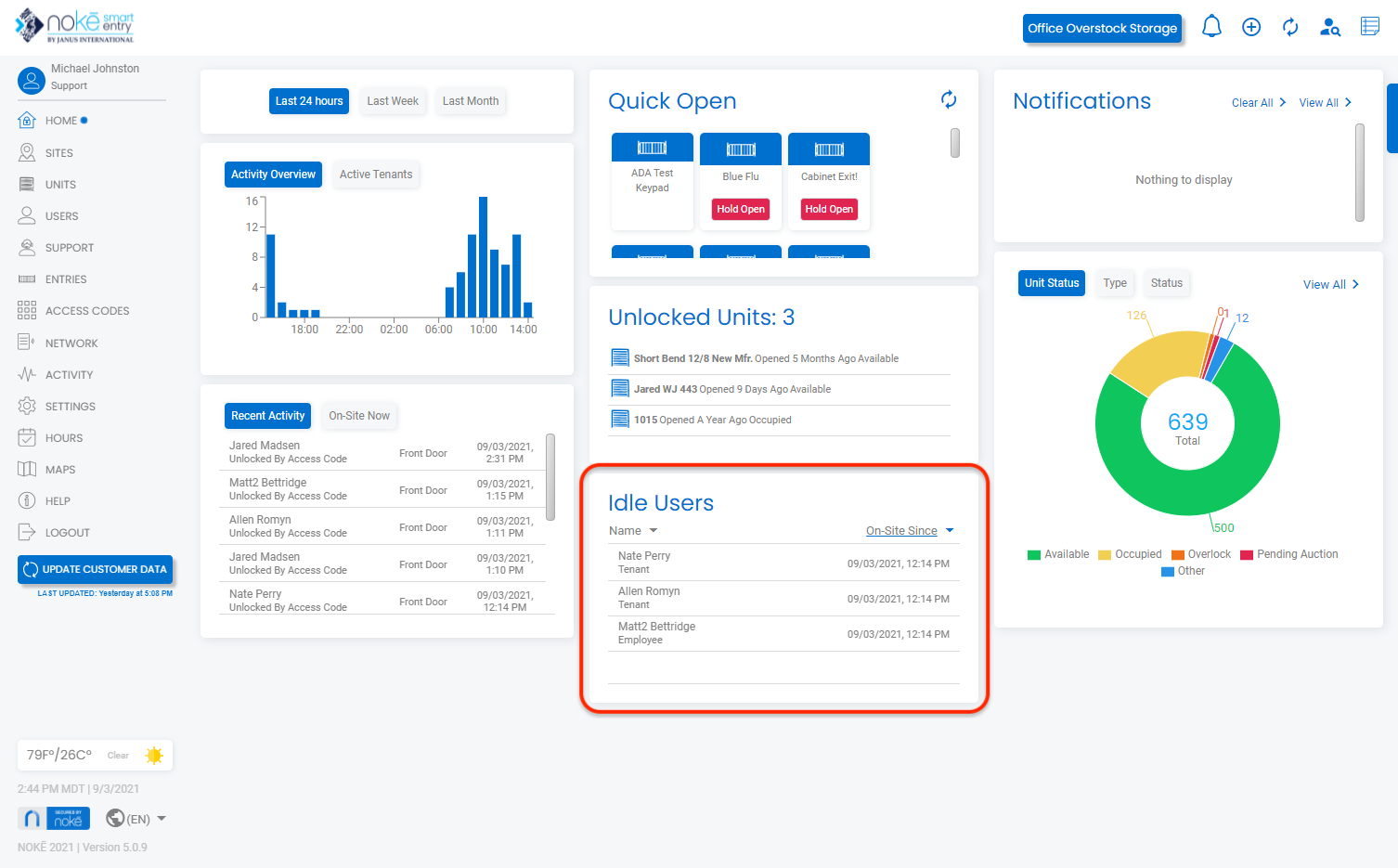
-
Customize the Time Frame:
- In the widget, you can change the time frame to show users who have been on-site for 3+ hours, 12+ hours, or 24+ hours.
- The default setting is 3+ hours.
How to Use the Idle Users Widget
Once the Idle Users widget is active, it will display:
- The name of the user.
- The date and time when the user entered the facility.
By monitoring this data, you can identify users who have been at the facility for extended periods and determine if any further action is needed.
The Idle Users widget is an effective tool for monitoring tenant behavior and ensuring the security of your facility. By setting up the widget and adjusting its settings, you can identify tenants who may be spending more time on-site than necessary, allowing you to address any potential issues before they escalate.
For more details on customizing your dashboard, see the guide below:
Permissions Needed
- Manage Facilities to turn on the Facility setting (Loitering Alert)
- Manage Entry to set Entry Point to Exit
- View Users to see the information inside the widget
.png?height=120&name=noke_vertical%20(1).png)