How to Monitor and Analyze Facility Activity Trends in the Nokē Smart Entry System
Activity Overview Widget Overview
The Activity Overview widget offers key insights into your facility's daily operations, giving you access to 24-hour data on gate, lock, and task activity, as well as activity trends over the past 7 days and 30 days. It is a valuable tool for monitoring tenant activity, especially after hours, and helps facility managers make informed decisions on staffing and security measures.
How to Use the Activity Overview Widget
-
Review After-Hours Activity:
- The widget provides data on after-hours activity, allowing you to identify any unusual access or late entries.
-
Monitor Changes Since the Previous Day:
- The Activity Overview widget shows changes that occurred since the previous day, providing an easy way to spot any discrepancies or irregularities.
-
View Active Tenants:

- By clicking on the Activity Overview drop-down arrow in the upper-left corner, you can select Active Tenants. This feature shows when tenants are at the facility and how many tenants are present at any given time.
-
Analyze Weekly and Monthly Trends:
- Reviewing the weekly and monthly activity statistics can help determine the required number of on-site staff and identify the busiest days of the week.
Recent Activity Widget Overview
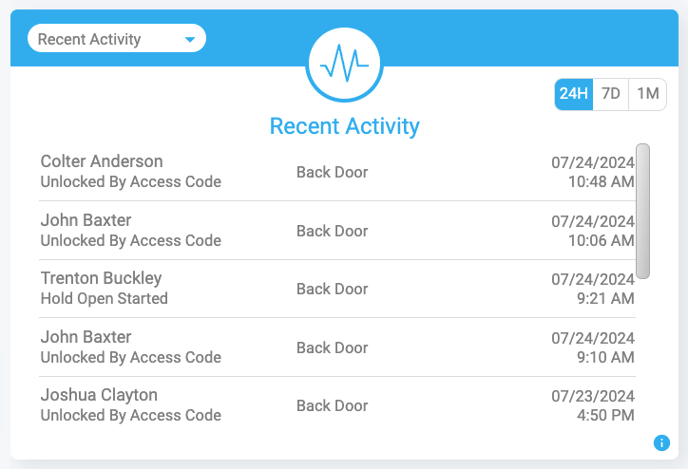
The Recent Activity widget provides detailed information about activities that have occurred within the past 24 hours, 7 days, or 30 days. It allows you to track specific events by user, activity type, and the time the event occurred. This widget is ideal for getting quick insights into recent actions at your facility.
How to Use the Recent Activity Widget
The Recent Activity widget displays a timeline of all activities within the selected time range. You can use it to track specific user actions and easily access more detailed information.
-
Access Detailed Activity Information:
- By clicking on an activity line, you can navigate to the Users page for more detailed information about the specific user or action.
-
Track Current Facility Activity:

- You can also select At Facility Now from the Activity Overview drop-down menu to see a real-time count of the number of users currently present at your facility. This feature tracks users who have entered the facility via a Nokē Smart Entry (NSE) access point but have not yet exited.
-
Manage Users in the Widget:
- If needed, you can remove users from the Recent Activity widget to help focus on the most relevant data.
The Activity Overview and Recent Activity widgets are powerful tools for monitoring tenant and facility activity. By regularly reviewing the data in these widgets, you can stay on top of after-hours activity, plan staffing needs, and ensure security issues are addressed promptly. Whether you're tracking trends over time or analyzing real-time activity, these features help you maintain smooth operations at your facility.
Permission Needed
- View User Activity
If these selections are not visible, please reach out to an administrator to grant permission for your role type.
.png?height=120&name=noke_vertical%20(1).png)