Streamlining Communication and Issue Resolution for a Better Facility Experience
Reporting an Issue to the Facility
The Nokē Smart Entry system allows tenants to report issues directly from their mobile app, enabling managers to promptly address concerns. This feature is designed to streamline communication and resolve maintenance or facility issues efficiently.
How Tenants Report an Issue
-
Access the Reporting Feature
- Open the Nokē Storage Smart Entry mobile app.
- Tap the Settings icon (three lines in the bottom-right corner).
-
Complete the Report Form
- Select Report an Issue.
- Fill out the form with the following details:
- Add Photo: Attach a photo to provide visual context.
- Title: Provide a brief title for the issue.
- Message: Describe the issue in detail.
- Unit: Link the issue to a specific unit, if applicable.
- Tap Save to submit the report.

-
Confirmation
- A notification confirms the successful submission of the report.
Examples of Issues Tenants Can Report
- Units not cleaned before a new rental.
- Garbage or trash that needs pickup.
- Restrooms requiring attention.
- Maintenance concerns.
- Other miscellaneous issues.
How Employees View and Manage Reported Issues
-
Locate Issues
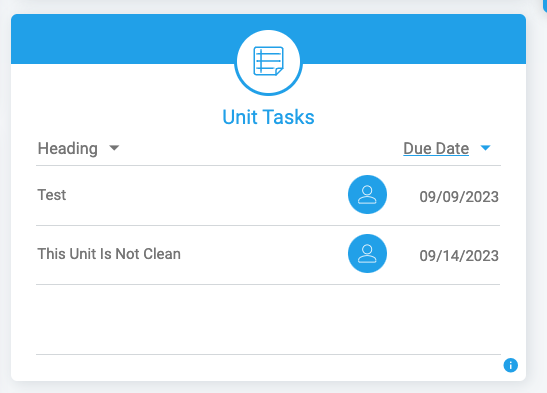
- Issues are displayed in the Unit Tasks widget on the Dashboard (Home page).
-
Manage Issues
- Click on a task to open the issue details module.
-
Edit or Add Details
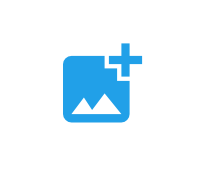 Add or update an image by clicking the Image icon (top-right corner).
Add or update an image by clicking the Image icon (top-right corner).
- Supported formats:
.jpg,.png,.jpeg.
- Supported formats:
- Access additional device information by clicking the device name (top-left corner), if the issue is linked to a specific device.
-
Add Comments
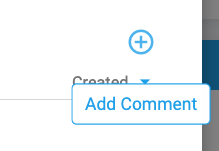
- Use the + (Plus) icon to add comments.
- Comments are visible to all users with access to the Unit Tasks widget.
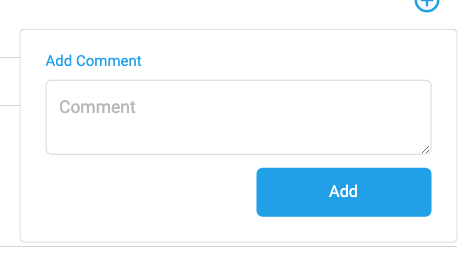

-
Assigned and Created By Details
- The Created By and Assigned User fields default to the user submitting the issue.
- The Created Date reflects the submission date.
- The Due Date defaults to one month later but can be updated if needed.
-
Mark as Complete
- Once resolved, click Complete to close out the task.
The tenant issue reporting feature ensures clear communication and efficient resolution of problems within your facility. By leveraging this tool, both tenants and managers can maintain a clean, well-functioning environment that meets everyone's needs.
Permission Needed
- View Task needed to see the Units Tasks widget as well as view tasks, including tasks assigned to them.
- Manage Tasks needed to create, edit, delete, or complete Unit Tasks.
If you do not have the correct access, contact an administrator to add permission to your role type.
.png?height=120&name=noke_vertical%20(1).png)