How to set Repeating Schedules for Hold Open
Remote Open Dashboard Widget
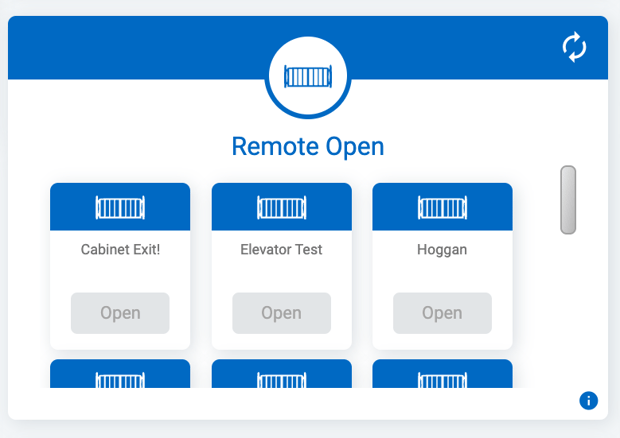
Overview
The 'Remote Open' widget on your dashboard allows you to open entry points for customers or employees. This guide will explain how to use the widget, the requirements for its functionality, and the steps for setting repeating schedules.
Using the Remote Open Widget
-
If the Open button is grayed out, the entry point is offline and cannot be accessed by the Nokē Smart Entry system.

-
Click the refresh icon in the top-right corner of the widget to update the entry point status.

-
If the entry point is online, the Open button will be active.
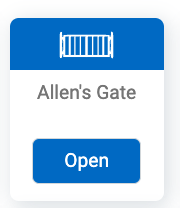
Types of Remote Open Options
-
Instant Open: Opens the entry point for a short time and then automatically closes. This option appears without a dropdown.

- Open with Dropdown: Provides a list of additional options.


Set a Schedule
- Set a Schedule: Specify a date and time to open and close the entry point. To create a recurring schedule, check the box next to Repeating Schedule.
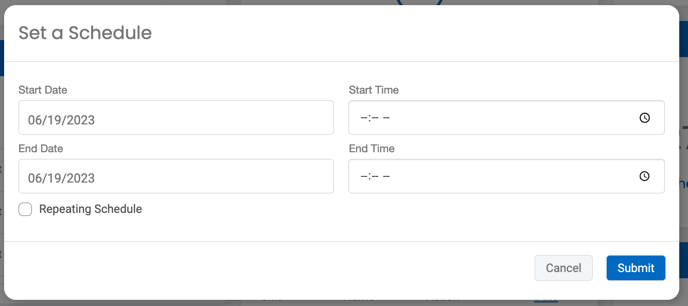
In the drop-down menu, select a Name and provide a Description for the schedule. For example:

-
-
Name: Weekly Trash Pickup
-
Description: Recurring hold open for 30 minutes on Wednesday for the weekly trash pickup.
-
- Repeating Schedule Interval Options:

-
-
Clicking the dropdown under the Interval section will display three options: Daily, Weekly, and Monthly.
-
Daily: Opens and closes at the specified times every day.
-
Weekly: The schedule repeats on the same day of the week as your initial Start Date. For example, if the Start Date is Friday, June 23, the schedule will repeat every Friday.
-
Monthly: The schedule repeats on the same date of the month as your initial Start Date. For example, if set to start on the 11th, it will repeat on the 11th of each month.
-
-
Important Notes on Scheduling
-
If you want the recurring schedule to continue indefinitely, without an expiration date, make sure the Start Date and End Date are the same.

To create an ongoing schedule:
-
Set the expiration date to match the start date.
-
Set the time for the scheduled hold to start.
-
Check the Repeating Schedule box.
-
Fill in the Name and Description fields.
-
Select the interval (Daily, Weekly, Monthly).
-
Click Submit.
-
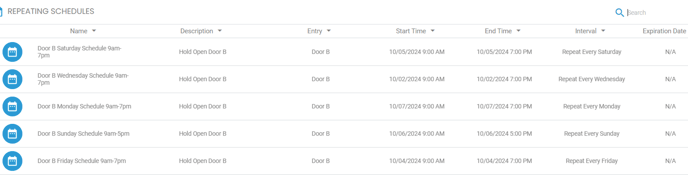

- Alternatively, if you want the schedule to end on a specific date, choose the desired End Date in the future. This will automatically stop the recurring schedule after that date.
Here is an example of a correctly set Recurring Schedule (with Expiration):
 This schedule begins on 3/25/25 at 9:00 AM and will hold the gate open for 30 minutes until 9:30 AM when it will close. The Repeating Schedule box is checked, making this schedule recurring. Since the Start Date is a Tuesday and the Interval is set to Weekly, the schedule will repeat every Tuesday. Additionally, the Use Expiration Date box is checked, meaning the schedule will automatically end on 4/29/25.
This schedule begins on 3/25/25 at 9:00 AM and will hold the gate open for 30 minutes until 9:30 AM when it will close. The Repeating Schedule box is checked, making this schedule recurring. Since the Start Date is a Tuesday and the Interval is set to Weekly, the schedule will repeat every Tuesday. Additionally, the Use Expiration Date box is checked, meaning the schedule will automatically end on 4/29/25.
Here is an example of a correctly set Recurring Schedule (without Expiration):

This schedule begins on 3/25/25 at 9:00 AM and will hold the gate open for 30 minutes until 9:30 AM when it will close. The Repeating Schedule box is checked, making this schedule recurring. Since the Start Date is a Tuesday and the Interval is set to Weekly, the schedule will repeat every Tuesday. The Use Expiration Date box is NOT checked, meaning the schedule will continue until manually deleted.
Managing Repeating Schedules
To view or edit existing schedules:
-
Go to the Entries tab.
-
Click the View All Repeating Schedules icon.

Permission Needed
Ensure you have the Remote Open permission assigned to your role type. Contact an administrator if you need access.
Requirements for Remote Open
-
The facility must have an entry point set.
-
Users need the Remote Open permission.
Device-Specific Requirements:
-
NokePad (3K): Firmware BLE 3.2 or higher.
-
NokeVolt (3E): Firmware BLE 4.18 or higher; voltage wired and above 15,000V.
-
NokeVolt (2E): Firmware BLE 3.37 or higher; voltage wired and above 150,000V.
If you have questions about your devices or remote open capabilities, please contact Nokē Smart Entry Support for assistance.
.png?height=120&name=noke_vertical%20(1).png)