How to help a tenant gain access to their unit if they have locked their phone in their unit
Regaining Access When a Tenant Locks Their Phone in Their Unit
Overview
If a tenant accidentally locks their phone inside their unit, they may be unable to access their unit since their phone serves as their digital key. In such cases, there are multiple solutions available to help them regain access.
Solution 1: Using Another Smart Device
If the tenant or someone with them has access to a tablet, iPad, or another smart device, they can use it to unlock their unit by following these steps:
Steps:
- Download the Storage Smart Entry mobile app by Nokē.
- Log in using the tenant's phone number and password.
- Unlock the unit and retrieve the phone.
- (Optional) After retrieving the phone, delete the app from the borrowed device.
If the tenant does not have access to another device, a facility manager or employee can assist them using the Web Portal.
Solution 2: Using Emergency Unlock Override
A facility employee can unlock the tenant's unit remotely using the Emergency Unlock Override feature. The employee must have the necessary permission to perform this action.
Steps:
- Log in to the Web Portal using employee credentials that have the 'Emergency Unlock Override' permission.
- Navigate to the Units tab.
- Locate and select the specific Unit where the phone is locked.
- On the Unit Details page, click the Unlock button.
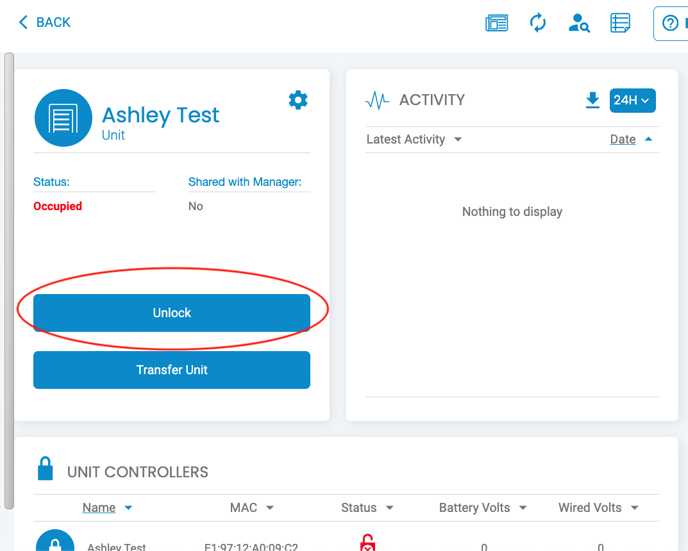
Important Notes:
- The Unlock button will be disabled if:
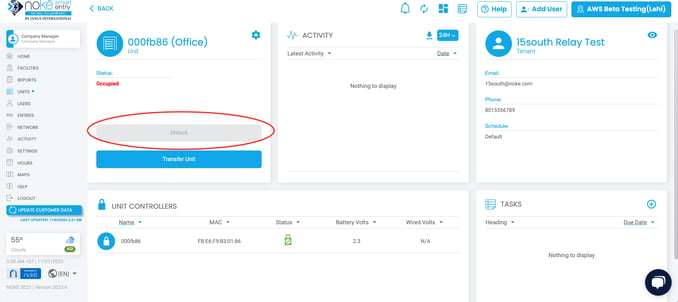 There is no Unit Controller on the unit (e.g. not a smart Nokē device).
There is no Unit Controller on the unit (e.g. not a smart Nokē device).- The tenant's phone number is blank in the system.
- The lock is offline and unable to receive remote commands.
- If the button is available, a pop-up will appear. Select Emergency to proceed.
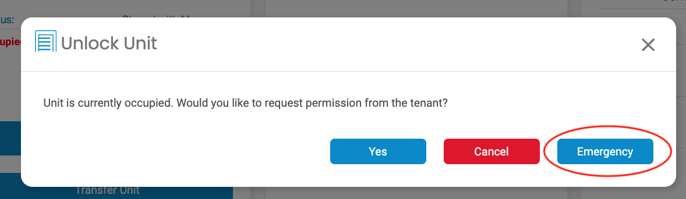
- On the next screen, choose the reason for the emergency unlock from the drop-down menu. Select "Tenant locked phone in unit."
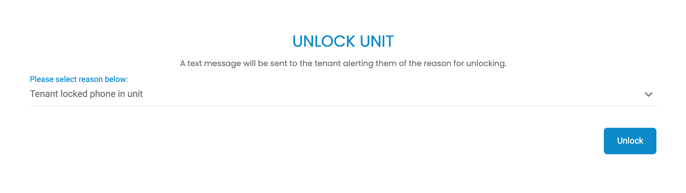
- Click Unlock to complete the process.
Why Select "Emergency" Instead of "Yes"?
- Selecting Yes would normally send a notification and PIN request to the tenant.
- Since the tenant does not have their phone to provide the PIN, the request must be handled as an Emergency Unlock instead.
- The system will generate an Override Unlock activity in the facility’s activity log.
Final Steps: Unlocking the Unit
- Once the Emergency Unlock command is sent, the unit will immediately receive an open command.
- A notification will be sent to the tenant, informing them that their unit was opened due to an emergency.
- Someone must be physically present at the unit to wake and open the lock after the unlock command is sent.
- Nokē ONE locks enter a sleep state and need to be woken up before they will respond.
- If an employee is on-site, they can also complete this process using the Manager Mobile App while at the unit.
PERMISSION NEEDED
- Access Emergency Unlock
If you require access to these reports, contact an administrator to add permission to your role type.
.png?height=120&name=noke_vertical%20(1).png)